在Excel中制作调查表会经常用到下拉菜单这个功能,这个功能的设置方法可能有些朋友还是不太会的。下面是学习啦小编带来的关于excel2013下拉菜单设置方法,欢迎阅读!
excel2013下拉菜单设置方法:
制作Excel 下拉准备前,假设有一(E)列,需要做成姓名下拉菜单。
下拉菜单设置步骤1:此时先选中 张三 这一列。

下拉菜单设置步骤2:导航栏选择-数据-数据验证

下拉菜单设置步骤3:这时弹出数据验证对话框
下拉菜单设置步骤4:验证条件下拉列表,选择序列
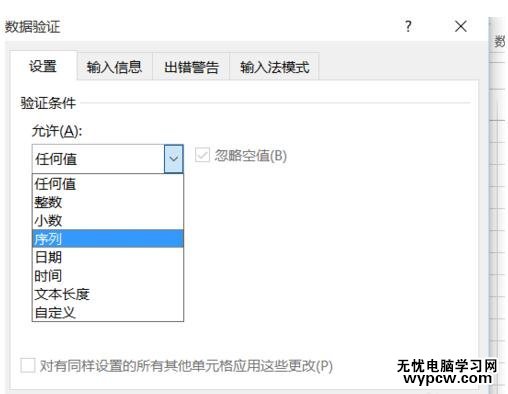
下拉菜单设置步骤5:来源文本框输入需要加入到下拉列表的数据,数据之间用英文逗号分隔
下拉菜单设置步骤6:如输入 : 李四,王五
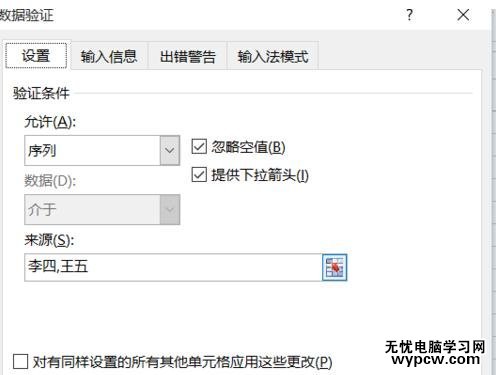
下拉菜单设置步骤7:到些下拉菜单制作完成。
下拉菜单设置步骤8:拖到原来单无格 张三,复制单无格,使用E列 全部成为下拉选择框。
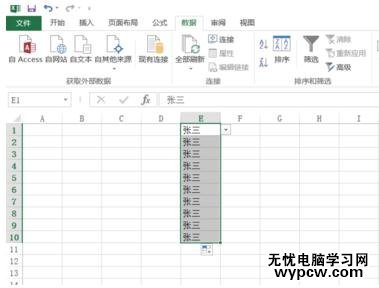
1.怎么在excel2013中设置下拉菜单
2.excel2013建立下拉菜单的方法
3.excel2013如何设置单元格下拉菜单
4.excel2013怎么设置单元格下拉菜单
5.Excel2013怎么制作自定义下拉菜单
6.Excel2013下拉菜单怎么做
7.excel下拉菜单怎么做
新闻热点
疑难解答