Excel中的身份证号码该如何正常显示呢?接下来是学习啦小编为大家带来的excel表格的正常显示身份证号码的教程,供大家参考。
excel表格的正常显示身份证号码的教程:
正常显示身份证号步骤1:得到的数据报表,身份证号码这一栏全都是科学计数方法显示,就算拉长单元格也是保持原样
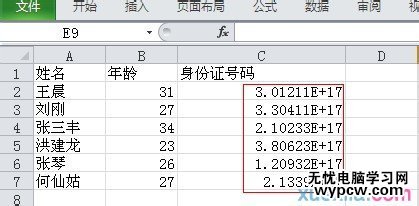
正常显示身份证号步骤2:我们现在要将单元格的格式还原,首先选择一个单元格,右键选择单元格格式

正常显示身份证号步骤3:Excel表格单元格的默认格式都是常规格式的,常规格式大于11位数字就用科学计数法表示
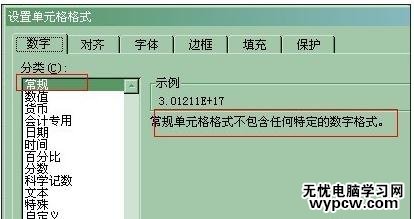
正常显示身份证号步骤4:所以你要选择的是文本格式(显示数值与输入内容一致),然后点击确定按钮

正常显示身份证号步骤5:显示内容一看未变,这里你要双击一下单元格内容,然后就可以看到正确输入格式的数值
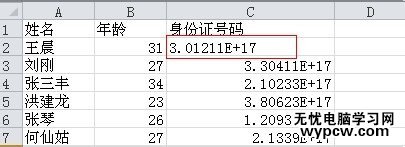
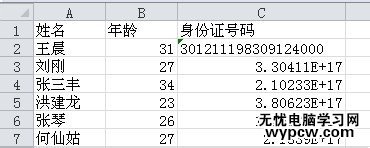
正常显示身份证号步骤6:由于数据表格数据较为庞大,可以选中数据点击工具栏的格式刷,将下列全部数据用格式刷刷一遍,使得下面的数据也能呈现成相同格式
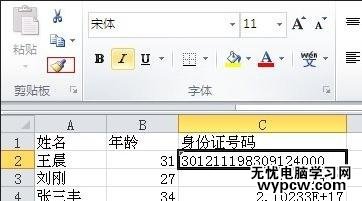
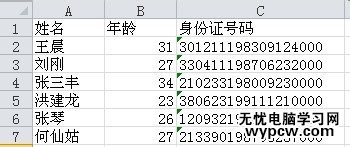
1.excel显示身份证号的方法
2.Excel表格如何快速正确输入身份证号码
3.Excel2007输入身份证号码的三种方法
4.Excel表格中输入身份证号码
5.Excel输入身份证号码或比较长的数字时不能全部显示出来
6.Excel怎么设置身份证号码格式
7.excel表格打数字不能完整显示的解决教程
新闻热点
疑难解答