Excel中的数据和具体该如何求呢?接下来是学习啦小编为大家带来的excel表格的如何求和的教程,供大家参考。
excel表格的如何求和的教程:
如何求和步骤1:打开一个工作表,这个是虚拟的一个工资表,当人名和工资数都填充完成后,在最后一项工资总额,如果一个一个的加会很费时的,现在我们点菜单栏中的公式

如何求和步骤2:点出公式菜单下的工具栏,在函数库找到自动求和
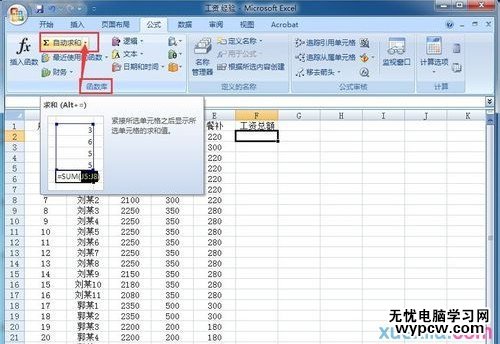
如何求和步骤3:点击自动求和后,出现求和的表格公式
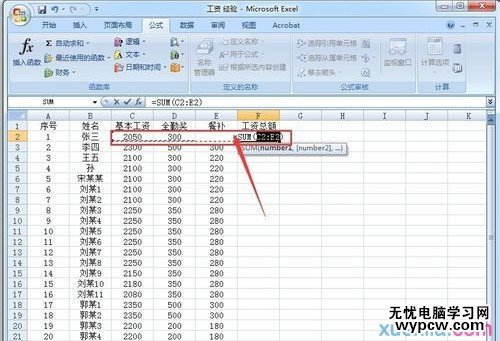
如何求和步骤4:在所在求和处双击和的数目就出来了
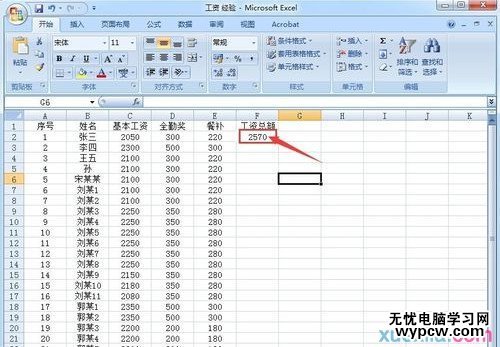
如何求和步骤5:第一行的出来后,下面的点住向下拖动,都会按格式自动求和的

如何求和步骤6:结果如下,很快工资总额就都有了,可以自己拿计算器验证一下
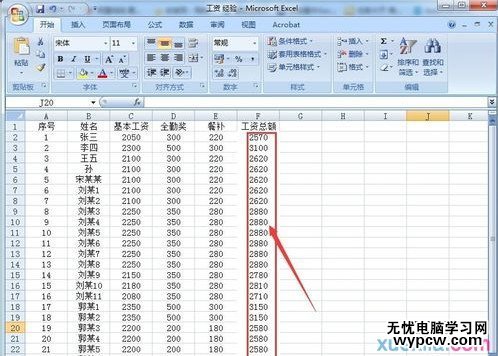
如何求和步骤7:或者点击上面的插入函数利用函数计算求和,下来的步骤就一样了
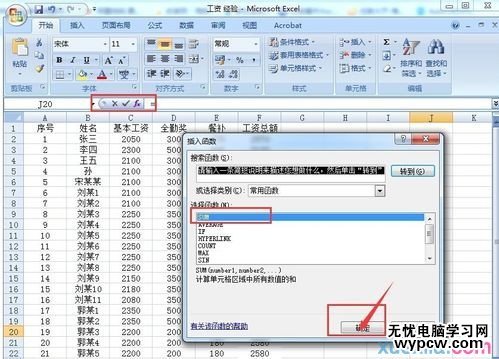
如何求和步骤8:通过以上方法就能让Excel表格实现自动求和,可以有效地帮大家事半功倍地工作,有需要的朋友还在等什么呢?赶快使用以上方法在Excel表格中实现行列自动求和。
看了excel表格的如何求和的教程还看了:
1.Excel表格自动求和公式及批量求和教程
2.如何使用excel求和的教程
3.如何用excel求和的教程
4.在excel的表格中怎么自动求和
5.excel 批量求和的教程
6.怎么在excel中对整个工作表进行求和
7.怎么在excel中自动求和
新闻热点
疑难解答