Excel表格中该如何处理数据呢?下面是由学习啦小编分享的excel表格的数据处理的方法,以供大家阅读和学习。
excel表格的数据处理的方法:
数据处理步骤1:首先将数据导入EXCEL表。
数据处理步骤2:有好几种方法,比如来自Access、网站、文本、其他来源等,这些都是来自“数据”这一模块,但是也可以直接粘贴进来,注意,不要粘贴图片,这样的数据EXCEL不能识别,其他的就可以自动识别并能够自动分栏了。
数据处理步骤3:然后你就要处理数据了,首先你的明白你要做什么,比如我这里要把原始数据进行作图,
数据处理步骤4:然后线性规划,所以你就需要作图。
数据处理步骤5:选中数据(可以随便选)--插入-- 图表--散点图
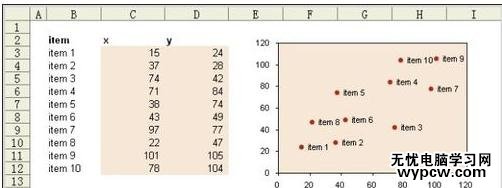
数据处理步骤6:然后就是认真选择数据并处理了啊
数据处理步骤7:右击图表--选择数据--选择X和Y的数据
数据处理步骤8:选择的时候可以直接拉动选择单元格区域,有时候选择的数据太多,总不能一直拖拉吧,
数据处理步骤9:这时候就用到快捷键了,先选中你所需要表格的最左上角,然后按Shift,点图表最右下角
数据处理步骤10:就可以选中了。这时连续区域。若不连续,则可以按Ctrl再点所选单元格,就可以了
数据处理步骤11:选中后,点确定
数据处理步骤12:这时候看到图了,但它是原始的图,所以需要我们进一步处理。比如线性相关拟合
数据处理步骤13:这时候就用到函数了
数据处理步骤14:求斜率 =SLOPE( E1:E5,F1:F5 ) E1:E5 和F1:F5分别是两组数据
数据处理步骤15:截距 = INTERCEPT(E1:E5,F1:F5)E1:E5 和F1:F5分别是两组数据
数据处理步骤16:相关性系数 =CORREL(E1:E5,F1:F5)E1:E5 和F1:F5分别是两组数据
E1:E5,F1:F5
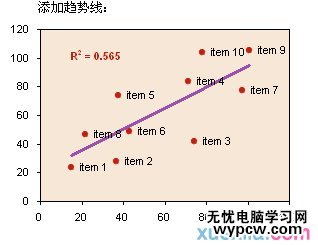
数据处理步骤17:到这步就已经快大功告成了,还缺的是将线性函数显示在图上,这时你就可以再做一张表
数据处理步骤18:一列横坐标,与原来的横坐标一模一样,纵坐标 =斜率×横坐标+截距,下拉自动填充
数据处理步骤19:然后添加数据到图表,就会显示了
数据处理步骤20:处理完数据后就要粘贴到WORD然后打印
看了excel表格的数据处理的方法还看了:
1.excel表格处理数据的教程
2.excel2013怎么实现数据的快速分析
3.excel表格数据变成乱码的解决方法
4.Excel教程
5.如何用excel进行数据分析的教程
6.如何在excel中统计数据进行数据分析
7.excel表格出现value的解决方法
新闻热点
疑难解答