Excel中的折线图该如何制作呢?下面是学习啦小编带来的关于excel2007折线图的制作方法,希望阅读过后对你有所启发!
excel2007折线图的制作方法:
折线图制作步骤1:首先,打开excel2007软件,输入数据(以下为范例,大家根据实际输入)
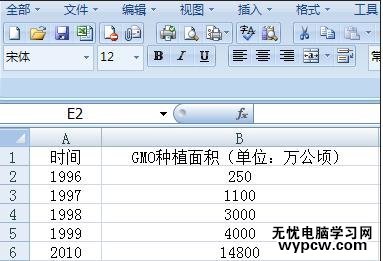
折线图制作步骤2:接着 选中将作为图表纵坐标的数据。
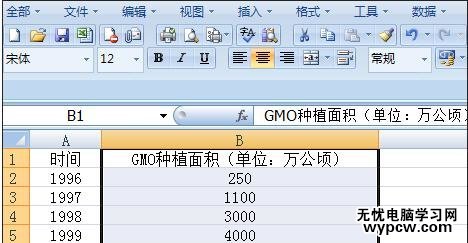
折线图制作步骤3:选择插入图表,选择折线图。
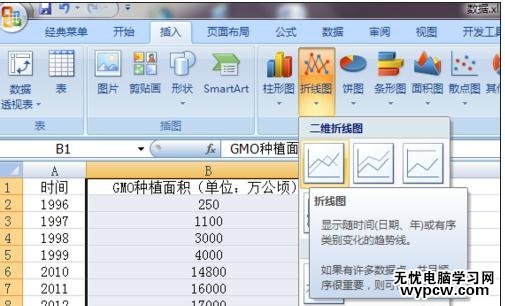
折线图制作步骤4:软件自动生成了图表。
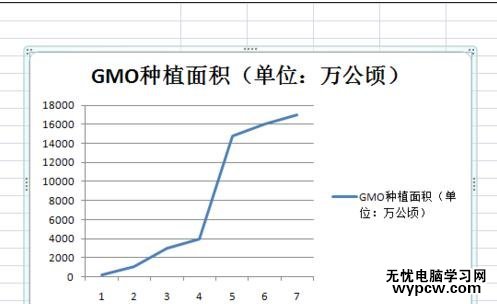
折线图制作步骤5:可以发现,现在图表的纵坐标是如我们所愿的。但横坐标不对。可进行以下操作,选中图表区的横坐标数据,右键单击,选择“选择数据”按钮。
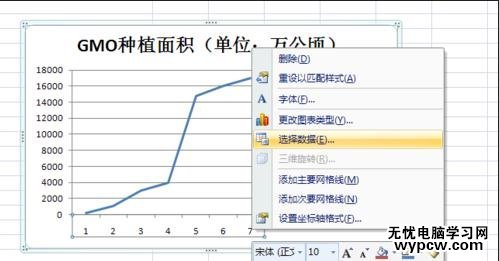
折线图制作步骤6:在弹出的对话框中,点击“水平(分类)轴标签”下的“编辑”按钮。
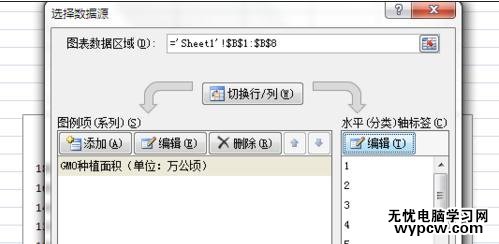
折线图制作步骤7:弹出新的对话框, 此时用鼠标直接在数据区选择将作为横坐标的数据(不要将项目名称选上),单击确定。
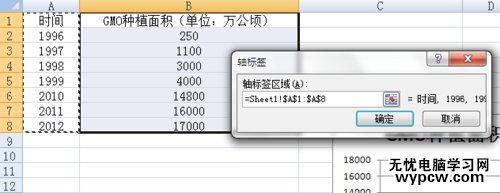
折线图制作步骤8:回到了之前的对话框,可以发现此时“水平(分类)轴标签”下的数据已经发生变化。
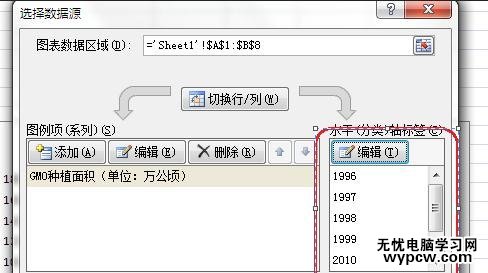
折线图制作步骤9:单击确定,可看到图表已经符合要求。
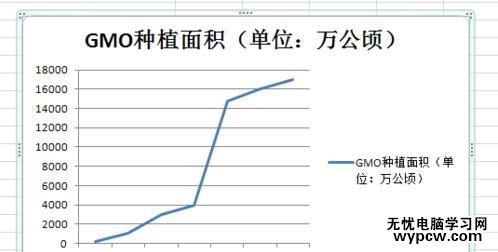
1.excel2007怎么制作折线图
2.Excel2007表格怎样制作折线图
3.excel2007怎么做折线图
4.excel2007 制作多线折线图的教程
5.excel 2007绘制折线图的方法
6.Excel2007中怎么制作自动扩展数据的折线图
7.excel2007 折线图与条形图表编辑制作的教程
新闻热点
疑难解答