Excel的斜线表头该如何绘制呢?下面是学习啦小编带来的关于excel2007绘制斜线表头的教程,希望阅读过后对你有所启发!
excel2007绘制斜线表头的教程:
绘制斜线表头步骤1:将首部单元格长和宽调整大一点(如下图);

绘制斜线表头步骤2:单击“开始”-->格式-->设置单元格格式,你也可以直接选中首部单元格,然后右键,在弹出的下拉列表中选择“设置单元格格式”,然后进入“边框”,单击“斜线”按钮,然后确定(如下图);
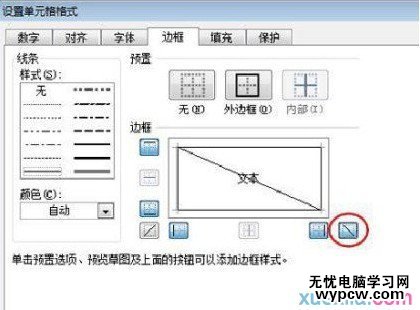
绘制斜线表头步骤3:现在返回到工作表中可以看到表头处出现了一条斜线。
在里面输入文字,如这里输入:“地区日期”(如下图);
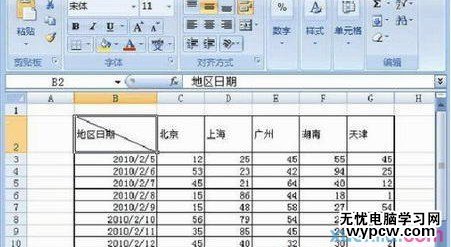
绘制斜线表头步骤4:那么怎么才能让“地区”到单元格斜线的上面,让“日期”到斜线的下面来呢?
绘制斜线表头步骤5:利用软回车(ALT + 回车键):在“地区”和“日期”之间用“Alt+回车”(软回车),然后在“地区”前面使用“空格”慢慢的来调整位置即可;
绘制斜线表头步骤6:使用“上标”和“下标”:选中“日期”然后右键选择“设置单元格格式”,在特殊效果下面将“下标”前面的钩选上,确定;再来选择“地区”将其设置为“上标”,设置好后,再来用“空格键”慢慢调整位置;
绘制斜线表头步骤7:插入文本框:选择“插件”,在“文本”选项卡中点击“文本框”按钮,然后在斜线的上边拉出个“文本框”输入地区,在斜线下部分中再拉出个“文本框”输入日期,然后选中“文本框”单击“格式”,在“形状填充”中选择“无填充颜色”,在“形状轮廓”中选择“无轮廓”即可。

1.Excel2007单元格中怎么绘制斜线表头
2.excel 2007制作表头斜线的方法
3.如何在Excel中画斜线
4.怎么在excel2013中制作斜线表头
5.怎么在Word2007中做出不同的斜线表头
6.excel2007如何在表格中添加斜线
7.Word 2007如何绘制表格并添加表头斜线
新闻热点
疑难解答