在Excel中录入好数据以后经常需要用到图表进行辅助数据统计,或许有的朋友并不知道图表该如何设置,如果不懂的朋友欢迎一起来学习学习。下面是学习啦小编带来的关于excel2007 图表的设置教程,希望阅读过后对你有所启发!
excel2007 图表的设置教程:
图表的设置步骤1:插入图表:选中需要进行图表转换的单元格


图表的设置步骤2:点击选项卡的【插入】,在【图表】选项卡点击【柱状图】即可显示图表信息,也可以根据自己需求进行图表的选项
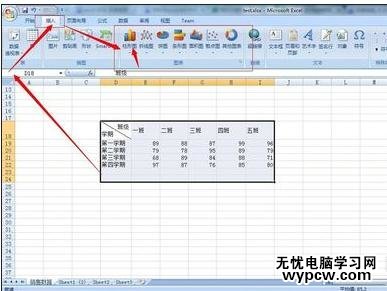

图表的设置步骤3:在【设计】--->【图表布局】里可以对图表进行快速的布局

图表的设置步骤4:可以对图表进行移动,点击【移动图表】进行相应设置,选择【新工作表】即可将图表移动到新的工作表中进行编辑。

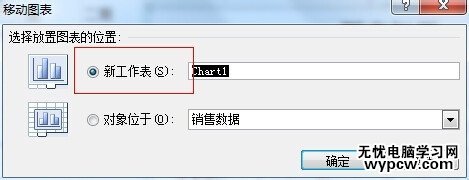

图表的设置步骤5:如果需要对图表进行行和列的设置,可以点击【设计】,在【数据】选项卡里点击【切换行/列】,


图表的设置步骤6:当点击【选择数据】的时候可以选择需要进行图表显示的数据。
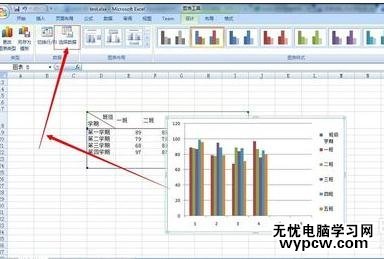
图表的设置步骤7:出现选择数据对话框
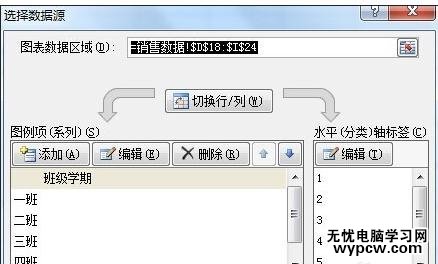
图表的设置步骤8:设置成功的效果如图所示

1.Excel2007图表标题的添加和修改方法
2.excel 2007添加图表标题的方法
3.excel2013添加修改图表标题的方法
4.怎么修改Excel2007中图表样式
5.excel 2007绘制图表教程
6.excel2007制作动态图表的教程
7.excel2007 制作动态图表的教程
新闻热点
疑难解答