在Excel中经常需要用到图表进行辅助统计数据,其中图表的标题是概括整个图表的内容,具体该如何添加图表标题呢?下面是由学习啦小编分享的excel2007 添加图表标题的教程,以供大家阅读和学习。
excel2007 添加图表标题的教程:
添加图表标题步骤1:打开Microsoft Office Excel 2007,输入基础数据,如下图所示,然后点击顶部菜单栏上的“插入”菜单,选择对应的图表类型,此处选择插入三维堆积柱形图,参见下图:

添加图表标题步骤2:鼠标左键点击“选择数据”,然后拖动鼠标左键来选择对应的数据区域;

添加图表标题步骤3:松开鼠标左键,即可生成如下所示图表,但该图表是没有标题信息的;
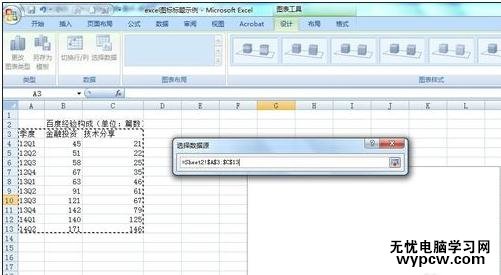
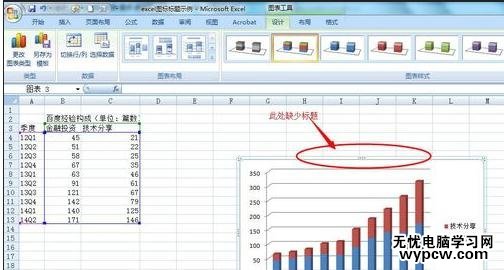
添加图表标题步骤4:点击顶部菜单栏上的“布局”菜单,然后点击下方工具栏上的“图表标题”即可设置标题的位置,以及修改标题信息,参见下图所示:
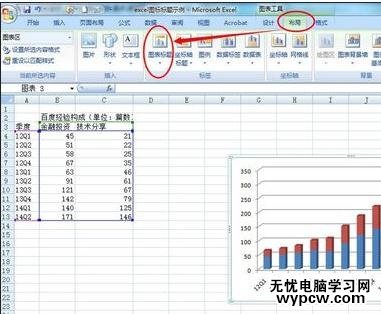
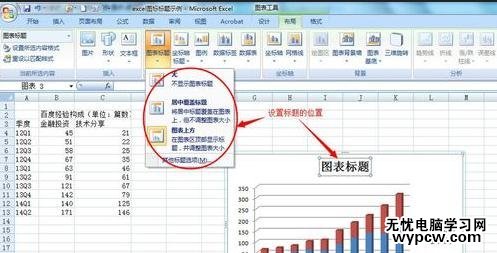
添加图表标题步骤5:根据自己需要修改标题信息后的最终的效果如下图所示:

1.Excel2007图表标题的添加和修改方法
2.excel 2007添加图表标题的方法
3.excel2013添加修改图表标题的方法
4.怎么修改Excel2007中图表样式
5.excel2007制作动态图表的教程
6.excel表格做标题的教程
7.excel07版做图表的方法
新闻热点
疑难解答