在EXCEL中经常需要用到双坐标轴的图表进行辅助统计数据,或许有的朋友并不知道双坐标轴该如何制作,如果不懂的朋友欢迎一起来学习研究一番吧。下面是学习啦小编带来的关于excel2007制作双坐标轴的方法,希望阅读过后对你有所启发!
excel2007制作双坐标轴的方法:
制作双坐标轴步骤1:有一下这样一份数据表
发现两列数据量级不一致
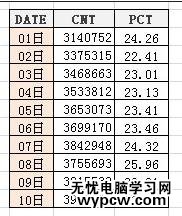
制作双坐标轴步骤2:选中上述的表格,然后“插入”—“折线图”(也可以选中其他柱状图,过程是一样的,我比较倾向于选第四个)
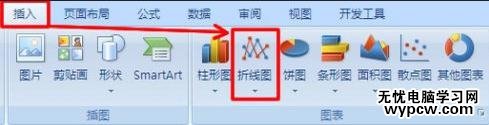
制作双坐标轴步骤3:如图选中下面的“折线图”
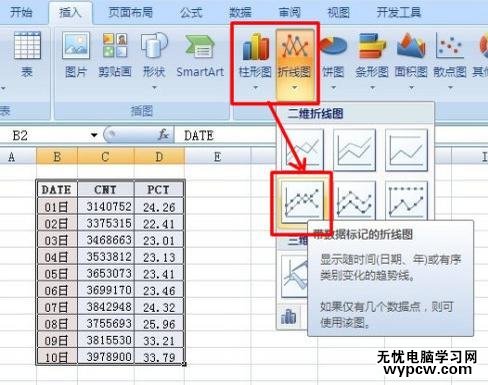
制作双坐标轴步骤4:出现如下图所示的折线图,可见由于两者数据量级相差太大,PCT这条线被拉的很低,明显看不出效果
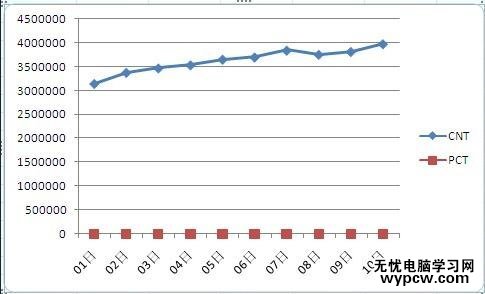
制作双坐标轴步骤5:选中比较低的PCT这条“折线”,然后右键——“设置数据序列格式”
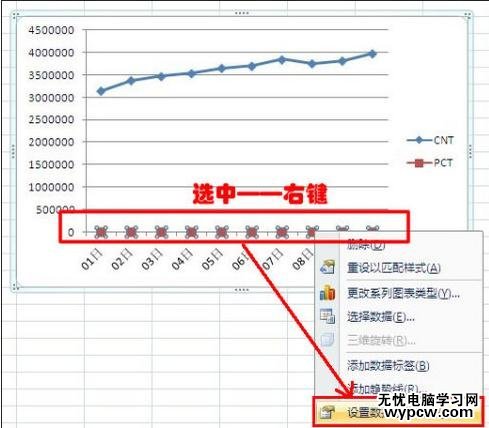
制作双坐标轴步骤6:在弹出的窗口中,系列选项中选择“次坐标轴”
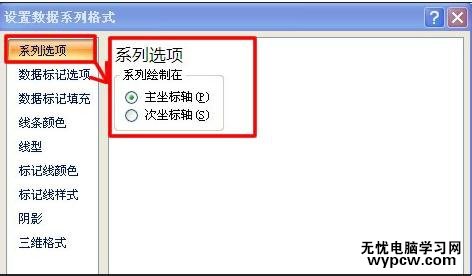
制作双坐标轴步骤7:搞定,剩下的就是对图进行设置和美化。
看了excel2007制作双坐标轴的方法还看了:
1.Excel2007如何设置双坐标及次坐标轴
2.在Excel2007中怎么制作双向条形图
3.怎么在excel2013中制作双指坐标
4.怎么在excel2013中制作双坐标折线图
5.怎么在excel2007制作次坐标图
6.excel2010设置主次坐标轴的方法
7.excel 2010增加次坐标的方法
新闻热点
疑难解答