在Excel中录入好数据以后都需要进行数据统计,或许有的朋友并不知道数据该如何操作,如果不懂的朋友欢迎一起来学习研究一下吧。接下来是学习啦小编为大家带来的excel2007 数据统计的教程,供大家参考。
数据统计步骤1:建立数据表格。在使用此函数时,先将样本数据排成一列。
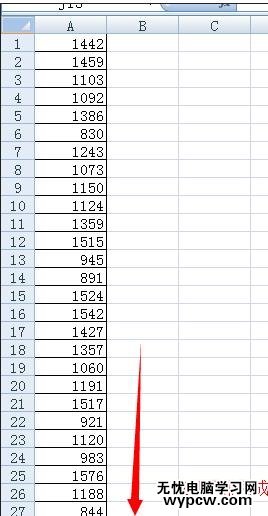
数据统计步骤2:选定用来放结果的单元格区域,这里选定区域D1:D9,单击菜单栏【公式】/【函数库】/【插入函数】命令。

数据统计步骤3:弹出【插入函数】对话框,在【选择类别】中选择【统计】。
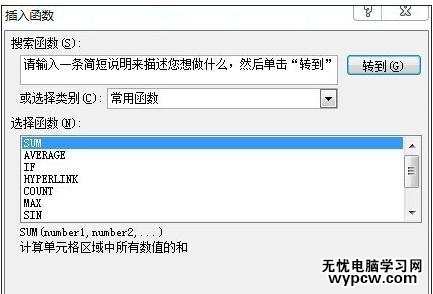
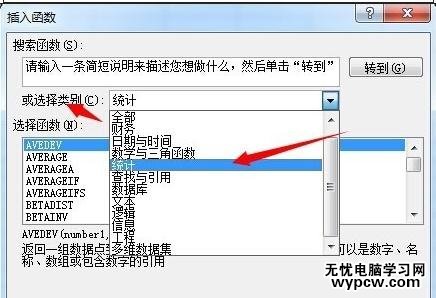
数据统计步骤4:选择【FREQUENCY】在【选择函数】中选择【FREQUENCY】。
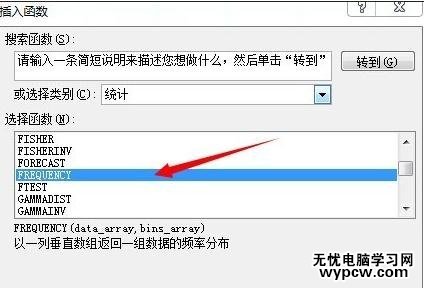
数据统计步骤5:单击【确定】按钮,弹出FREQUENCY【函数参数】对话框,单击【Data_array】后的折叠按钮,选择A1:A50单元格区域,单击打开折叠按钮,返回【函数参数】对话框;
在【Bins_array】栏中写“{899;999;1099;1199;1299;1399;1499;1599;1699}”。
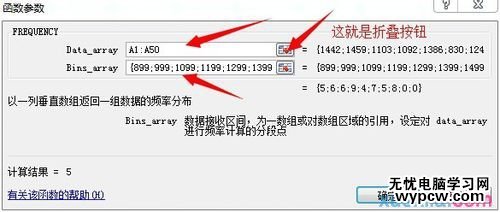
数据统计步骤6:按“Ctrl+Shift+Enter” 组合键,在最初选定单元格区域D1:D9内得到频数分布结果。不要点【确定】按钮哦。大功告成。
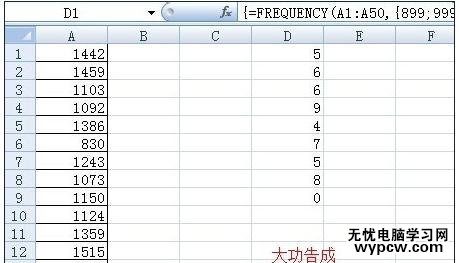
1.excel2007回归统计的方法
2.怎样在excel2007中找到数据分析
3.如何用excel进行数据分析的教程
4.excel2007 调出数据分析的教程
5.EXCEL2007如何找到数据分析工具
6.Excel2007如何加载宏进行数据分析
7.excel2007 迭代计算的教程
新闻热点
疑难解答