寻找安装失败原因
一般来说,当我们将目标设备的驱动安装光盘正确放置到Windows Server 2008系统的物理光驱中后,系统能够自动弹出驱动程序安装向导窗口,开始安装目标设备的驱动程序,这是因为驱动安装光盘的根目录中常常存在一个名为“Autorun.ini”的文件,用记事本之类的文本编辑程序打开该文件时,我们会看到其中包含“open=setup.exe”或“open=install.exe”这样的命令代码,该命令代码的含义其实就是自动运行“setup.exe”程序或“install.exe”程序。
同样地,当我们采用手工方法安装目标设备的驱动程序时,往往也是先打开驱动安装光盘的根目录窗口,之后寻找到其中的“setup.exe”程序或“install.exe”程序,并用鼠标双击它们,打开设备的驱动程序安装向导窗口,再按照向导提示一步一步地开始进行目标设备的驱动程序安装操作。
很明显,无论采用自动方法还是手工方法安装设备的驱动程序,Windows系统都需要执行“setup.exe”程序或“install.exe”程序。不过在Windows Server 2008系统环境下,要想成功运行“setup.exe”、“install.exe”之类的可执行文件,必须先要通过Windows Server 2008系统的兼容性测试,如果Windows Server 2008系统还启用了用户账号控制功能时,也就是说启用了UAC功能时,还必须通过UAC功能的控制,如果其中有一项关卡不通过,那么“setup.exe”、“install.exe”之类的可执行文件是无法被成功执行的,那么目标设备的驱动程序安装向导窗口自然也就不会出现了,我们当然也就不能顺利地安装好目标设备的驱动程序了。
应对安装失败谜局
从上面的描述中我们不难看出,之所以在Windows Server 2008系统环境下无法顺利地使用原先能够正常的设备,主要就是在安装设备驱动程序的时候,目标驱动程序无法成功地通过Windows Server 2008系统的关卡认证,这些新增加的关卡认证其实也是为了保护Windows Server 2008系统的运行安全性而设定的。找到了驱动安装失败的具体原因后,我们就能采取有针对性的措施,来想方设法地绕过Windows Server 2008系统的关卡认证,从而达到顺利安装驱动程序的目的。
1.取消关卡限制
既然设备的驱动程序在Windows Server 2008系统环境下会受到兼容性限制或UAC控制限制,那么我们在安装设备驱动程序之前,可以采用手工方法设置Windows Server 2008系统,让其已经启用的各种关卡限制全部取消,下面就是具体的设置步骤:
首先以系统管理员身份登录进入Windows Server 2008系统桌面,依次单击“开始”/“运行”命令,在弹出的系统运行文本框中输入字符串命令“msconfig”,单击回车键后,打开Windows Server 2008系统的实用程序配置窗口;
其次在该实用程序配置窗口中单击“工具”选项卡,打开如图1所示的选项设置页面,从中找到“禁用UAC”选项,并单击该选项下面的“启动”按钮,如此一来我们日后在Windows Server 2008系统中安装设备驱动程序的时候,系统屏幕上就不会自动出现用户账号控制提示窗口了,那么UAC控制关卡就被成功地取消了;
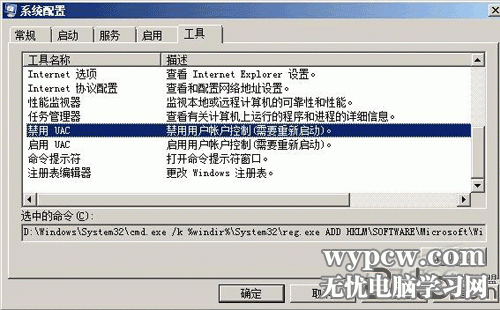
新闻热点
疑难解答
图片精选