Oracle 11g是在推出的最新数据库软件,Oracle 11g有400多项功能,经过了1500多个小时的测试,开发工作量达到了3.6万人/月,相当于1000名员工连续研发3年。Oracle 11g提供了高性能、伸展性、可用性和安全性,并能更方便地在低成本服务器和存储设备组成的网格上运行 ,相对过往版本而言,Oracle 11g具有了与众不同的特性。
下文重点给大家介绍Oracle 11g服务器安装详细步骤图文详解,具体内容如下所示:
1.大家可以根据自己的操作系统是多少位(32位或64位)的,到官网下载相应的安装程序,如下图所示。
有一点需要注意,Oracle的安装程序分成2个文件,下载后将2个文件解压到同一目录即可。

2.下载完成后,将2个压缩文件一起选中,鼠标右键―>解压文件,如下图所示。两个压缩文件解压到同一目录下。
需要注意的是,路径名称中最好不要出现中文、空格等不规则字符。(由于小编是在本地解压后再拷贝到服务器上,所以本地路径无所谓,只要服务器上的路径负荷这个规则就行。)打开相应的解压路径,找到安装文件“setup.exe”,双击进行安装,如下图所示:
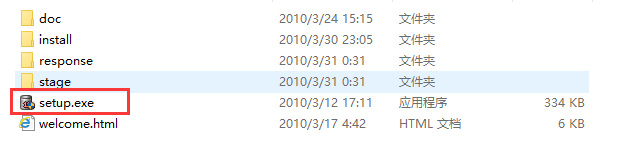
3.配置安全更新。电子邮件可写可不写,取消下面的“我希望通过My Oracle Support接受安全更新(W)”,如下图所示,单击下一步。
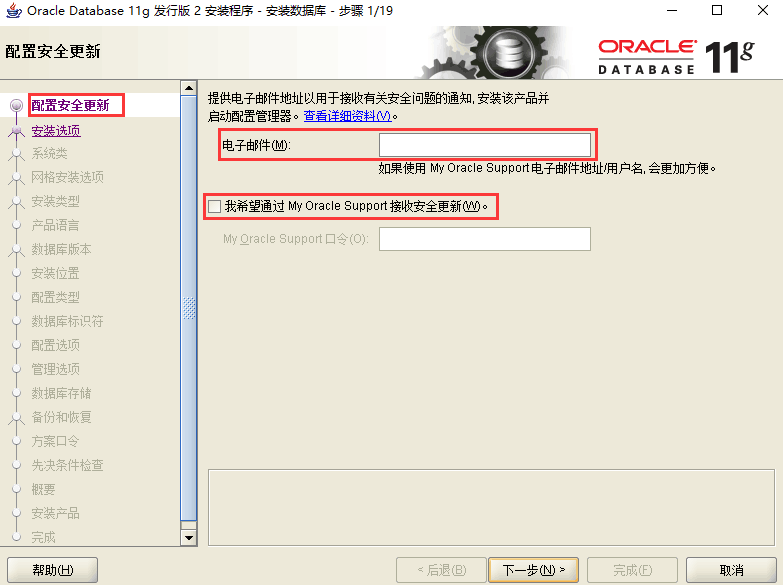
4.安装选项。直接选择默认的“创建和配置数据库”,如下图所示,单击下一步。
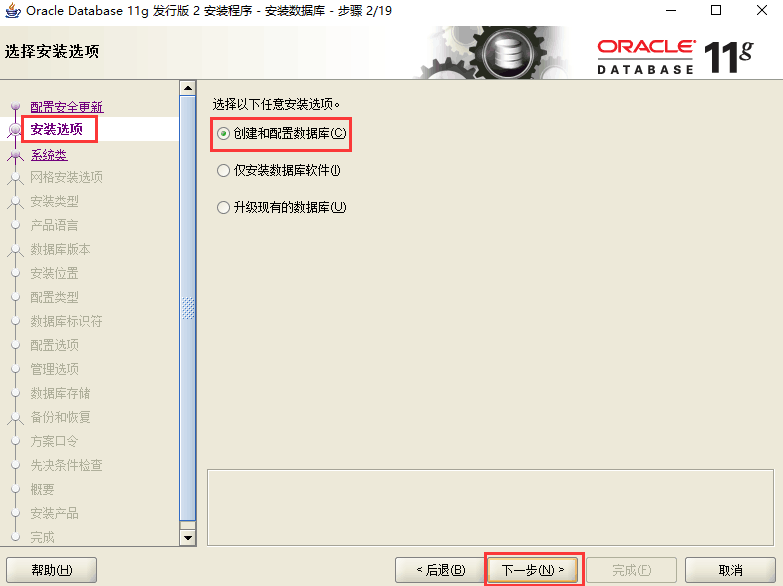
5.系统类。由于咱们安装的是服务器,所以选择“服务器类”,如下图所示,单击下一步。
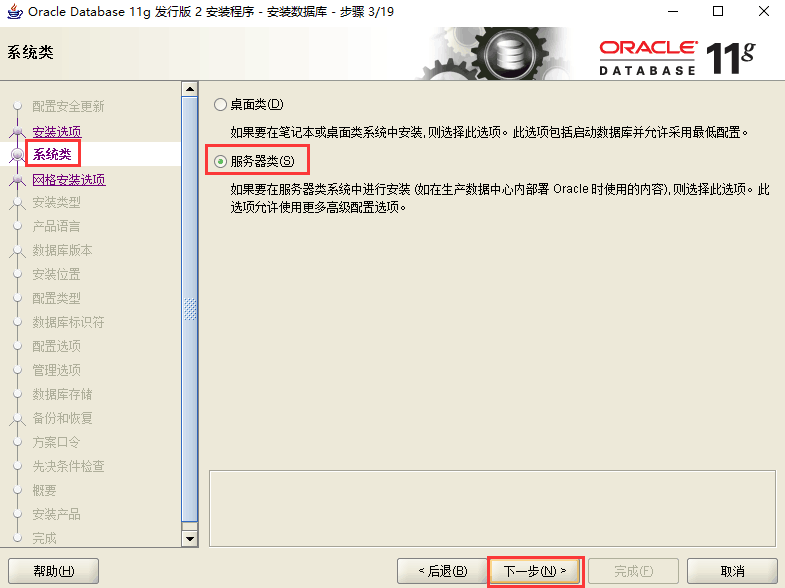
6.网格安装选项。选择“单实例数据库安装”,如下图所示,单击下一步。
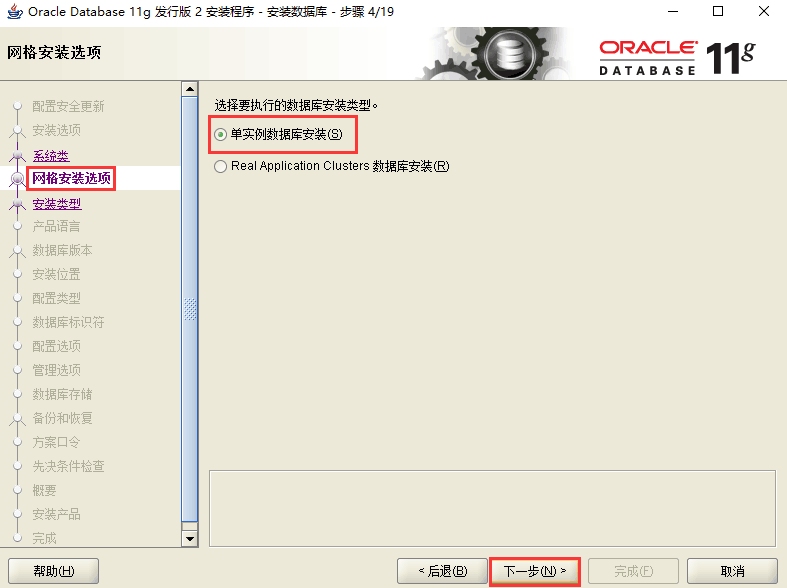
7.安装类型。选择“高级安装”,如下图所示,单击下一步。
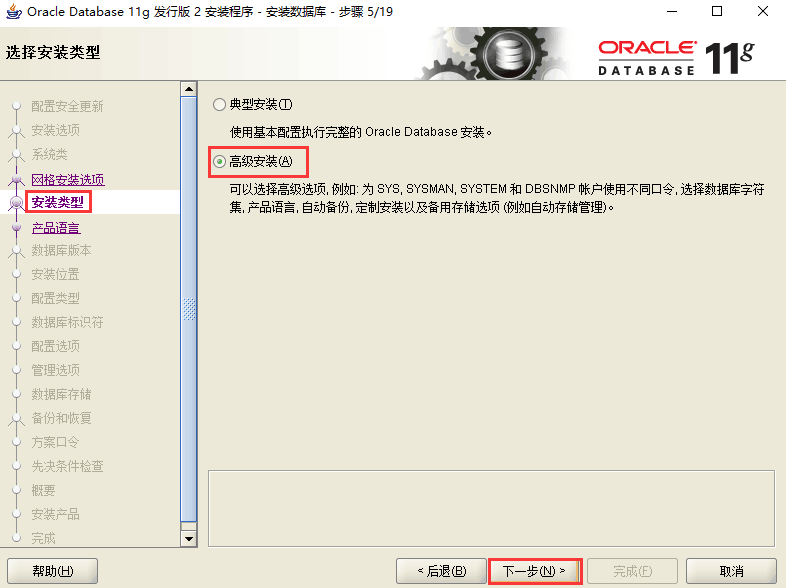
8.产品语言。直接默认即可(简体中文、英语),如下图所示,单击下一步。
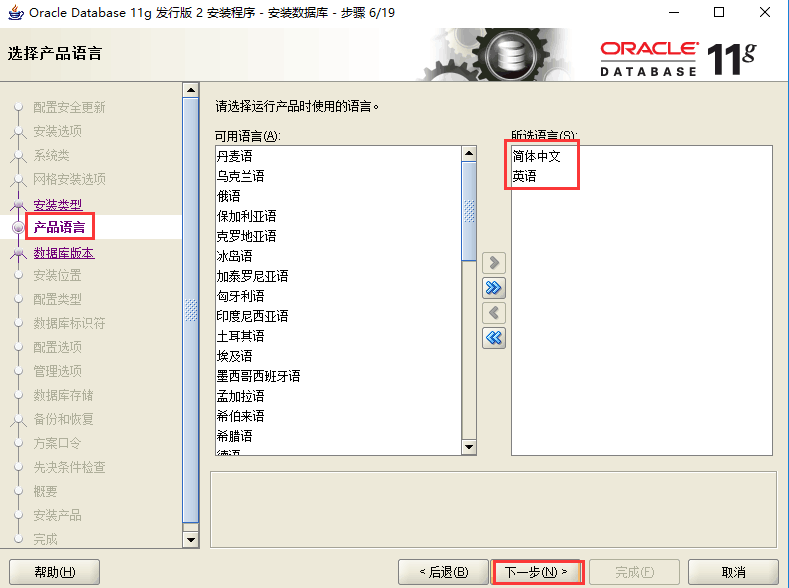
9.数据库版本。选择“企业版”,如下图所示,单击下一步。
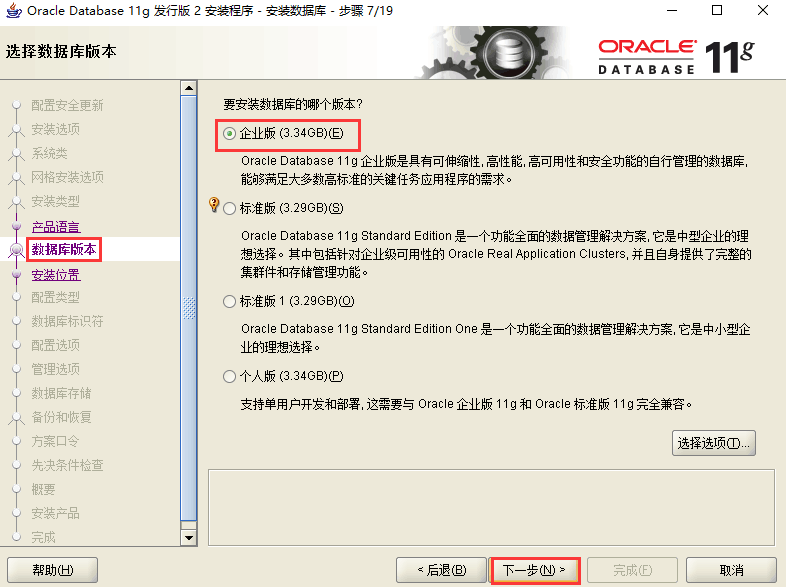
10.安装位置。填入安装路径(“软件位置”会自动生成),如下图所示,单击下一步。
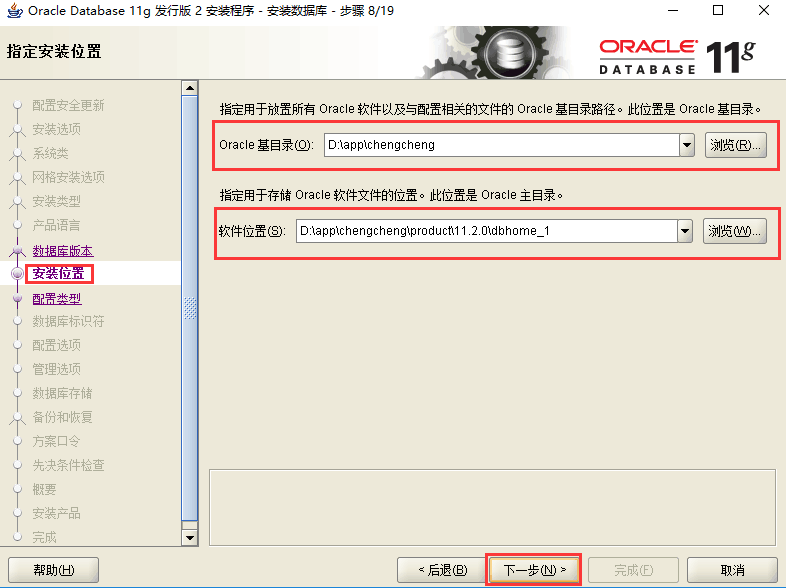
11.配置类型。选择“一般用途/事务处理”,如下图所示,单击下一步。
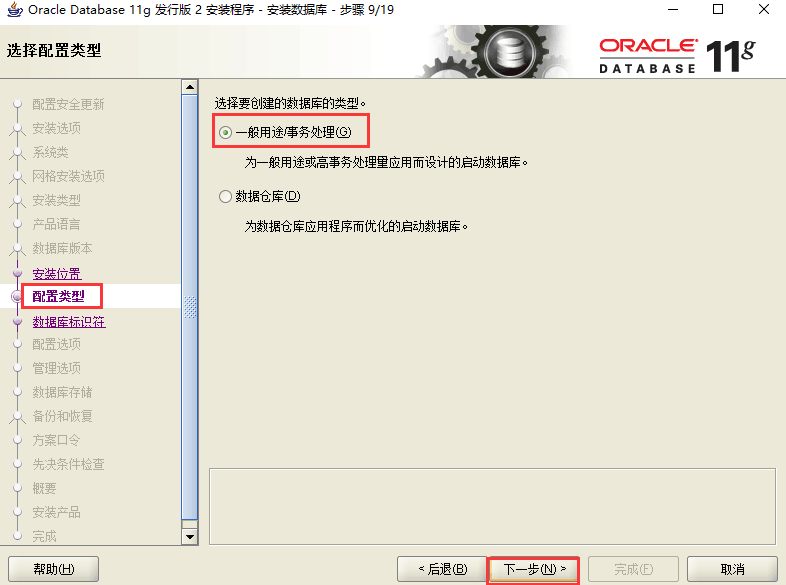
12.数据库标识符。填入全局数据库名和SID,如下图所示,单击下一步。
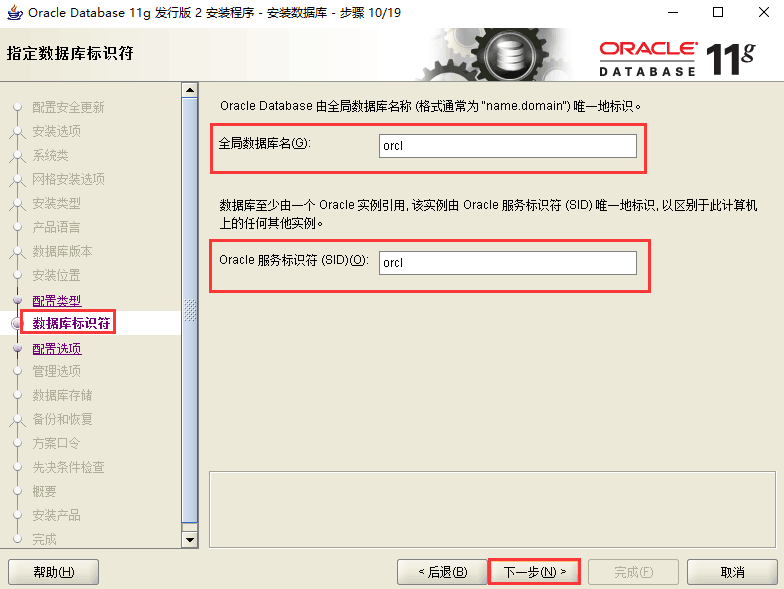
13.配置选项。切换到“字符集”选项卡,选择“使用Unicode(AL32UTF8)”,如下图所示,单击下一步。
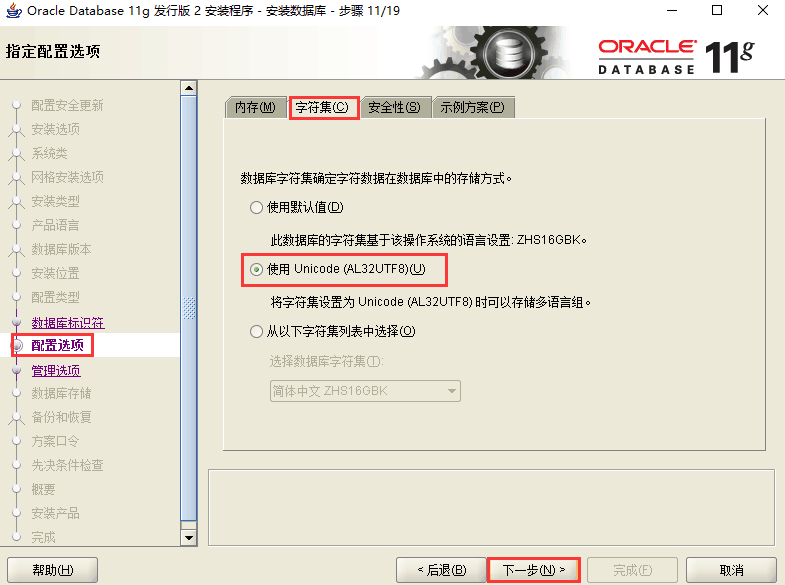
14.管理选项。直接单击下一步,如下图所示。
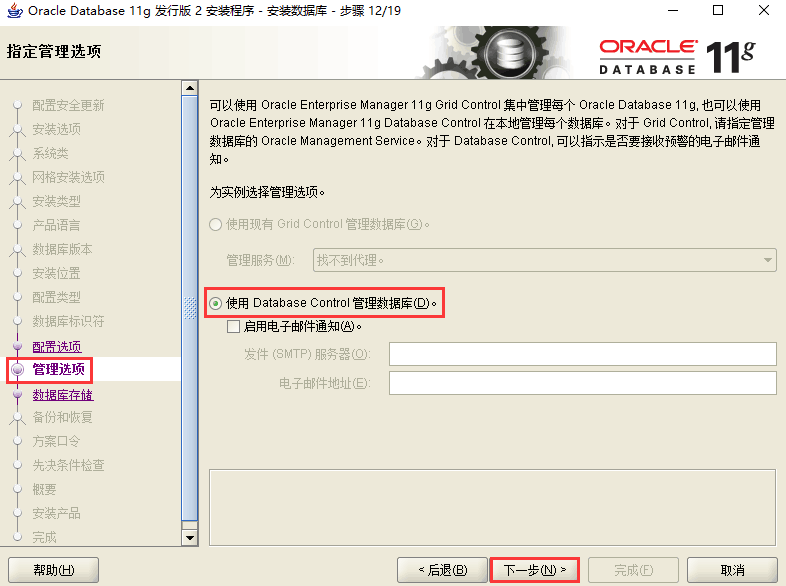
15.数据库存储。直接单击下一步,如下图所示。

16.备份和恢复。如果需要对数据进行备份,就启用自动备份,小编这里选择“不启用自动备份”,如下图所示,单击下一步。
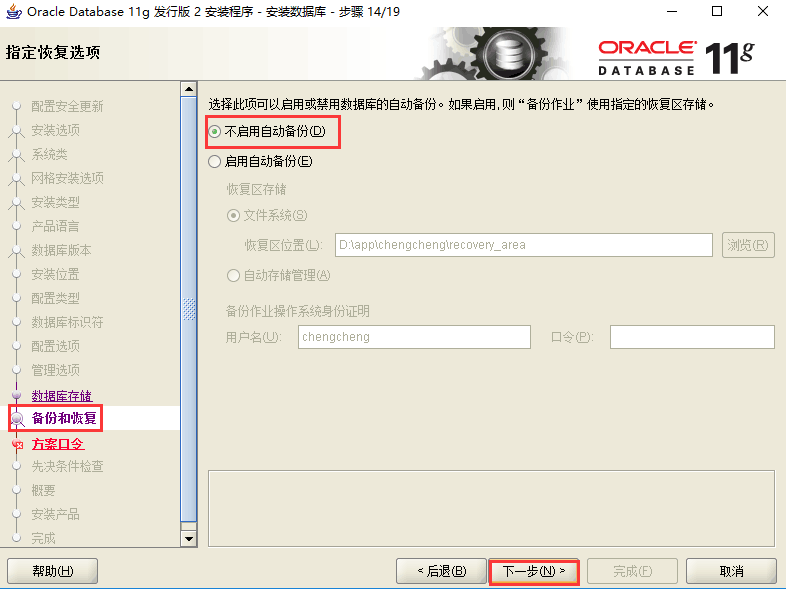
17.方案口令。为了便于测试,这里使用了相同的密码,实际部署时可根据实际情况自行决定。
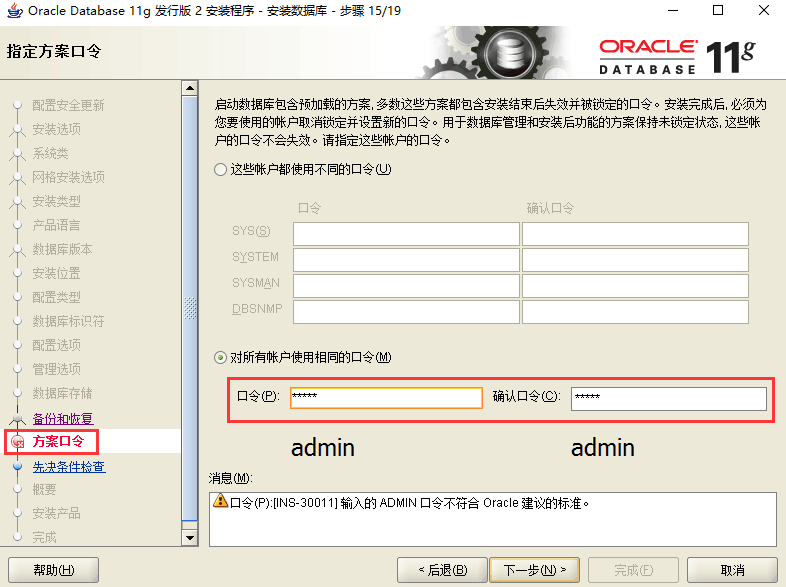
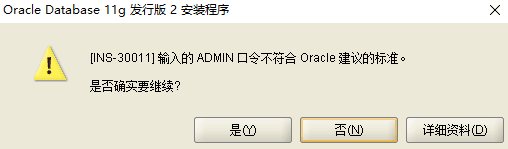
18.概要。完成先决条件检查后,单击完成就可以正式开始安装了,如下图所示,单击下一步。
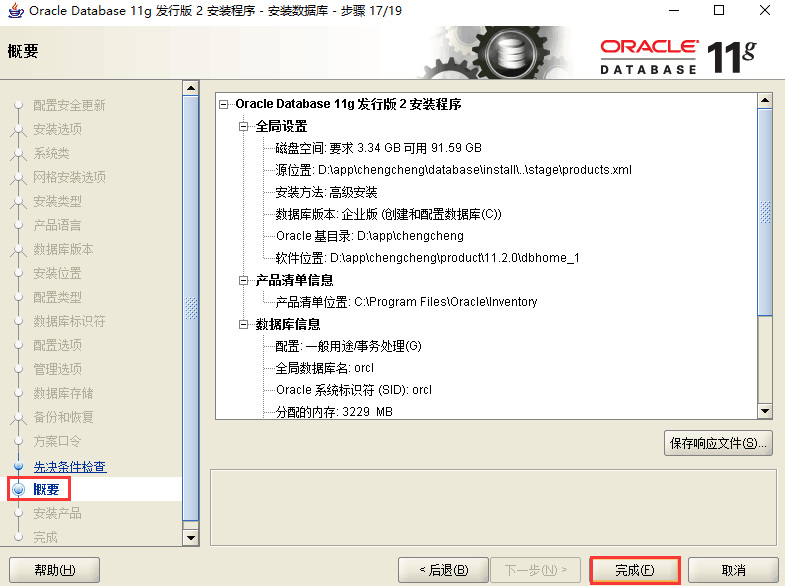
19.安装产品。安装完成后,会列出相关数据库配置清单,这个最好截图保存,如下图所示,单击确定。
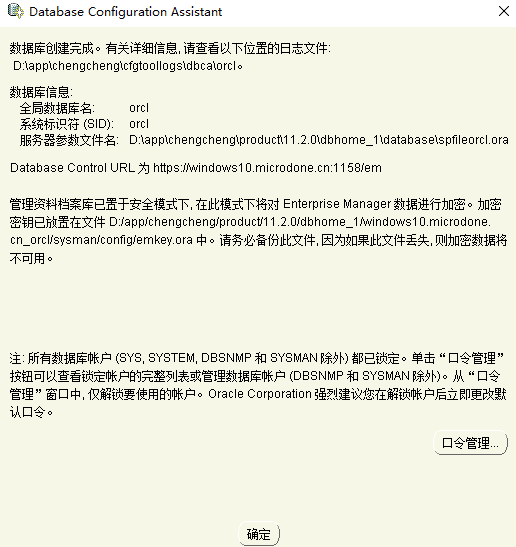
20.完成。这时安装已完成,单击关闭即可。
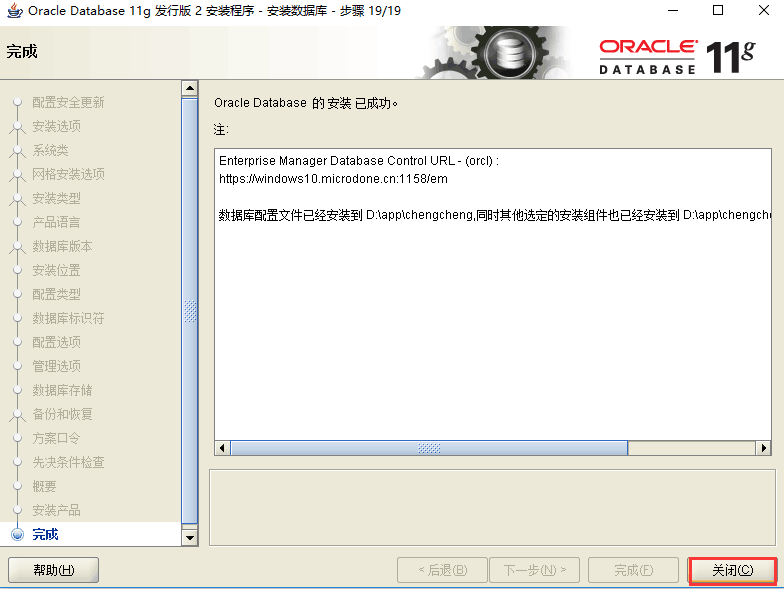
21.测试一下。打开Oracle自带的SQL PLUS,如下图所示。
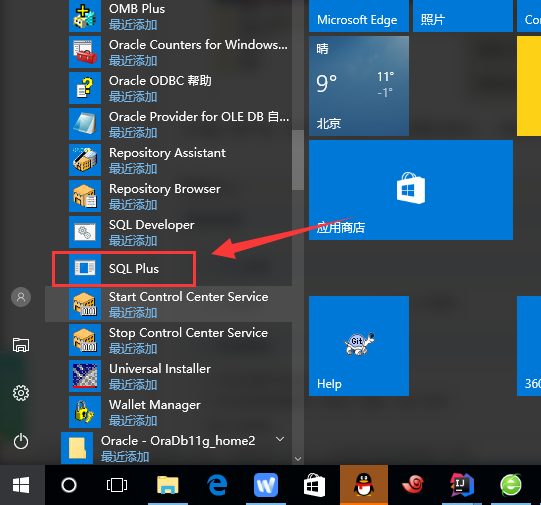
22.输入用户名、密码(就是第18步设置的密码),测试成功!可以直接输入SQL语句了!需要注意的是,这里Oracle输入的口令是不显示的。
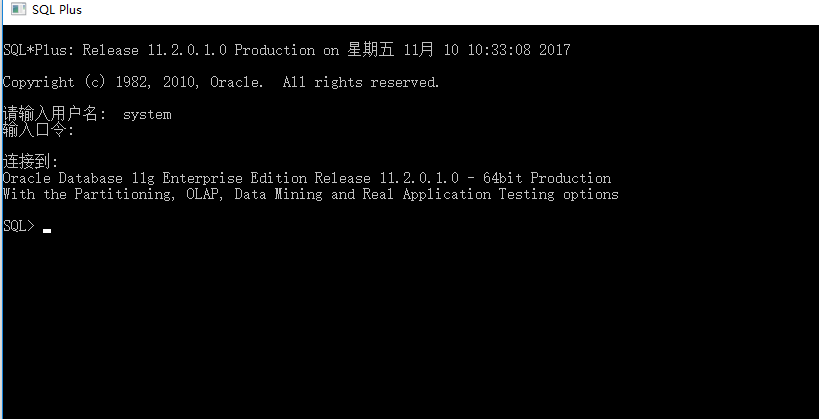
总结
以上所述是小编给大家介绍的Oracle 11g服务器安装详细步骤图文详解,希望对大家有所帮助,如果大家有任何疑问请给我留言,小编会及时回复大家的。在此也非常感谢大家对武林网网站的支持!
新闻热点
疑难解答