对屏幕进行截屏并裁剪有两种方式:早截图和晚截图。早截图,就是先截取全屏,再让用户对截取到的图片进行修改;与之相对的,晚截图,就是先让用户在屏幕上划好区域,再进行截图和裁剪。其实两者并没有什么太大的区别,这篇就说说怎么实现晚截图。
晚截图可以分成三步:
1. 在屏幕上标出截图的矩形区域
2. 调用系统接口截屏
3. 对截图进行裁剪
效果图如下:
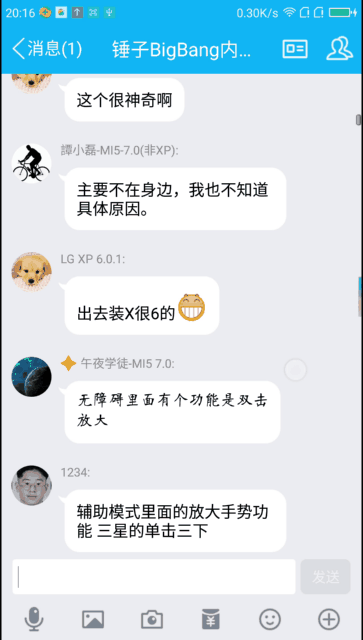
第一步、在屏幕上标识出截图区域
首先确定标识截图区域所需要的功能:
1. 手指拖动形成矩形区域;
2. 可以拖动已经划好的矩形区域进行移动;
3. 可以拖动矩形区域的边框调整大小;
4. 选择完成以后,有“确认”和“取消”功能,“确认”时可以获得选取的区域位置。需要注意的是,按钮的位置应该能够自适应,比如选框几乎占据全屏的情况下,应该把按钮放到选框内部。
最简单的方式就是写一个自定义View,根据touch的位置执行不同的功能即可。实现很简单,只要细心把每一种状态就行,代码请看Bigbang项目的MarkSizeView类。
第二步、调用系统接口截屏
截屏必须在Activity中进行,因为需要调用startActivityForResult()。不过也可以把mMediaProjectionManager传到service中进行后续处理。
还要注意的是Activity本身在截屏的时候应该是透明的,不能对要截取得内容有影响。
直接看代码:
public class ScreenCaptureActivity extends Activity { private static final String TAG = ScreenCaptureActivity.class.getName(); private MediaProjectionManager mMediaProjectionManager; private int REQUEST_MEDIA_PROJECTION = 1; private SimpleDateFormat dateFormat; private String pathImage; private WindowManager mWindowManager; private ImageReader mImageReader; private MediaProjection mMediaProjection; private int mResultCode; private Intent mResultData; private VirtualDisplay mVirtualDisplay; private String strDate; private int windowWidth; private int windowHeight; private String nameImage; private int mScreenDensity; @RequiresApi(api = Build.VERSION_CODES.LOLLIPOP) @Override protected void onCreate(Bundle savedInstanceState) { super.onCreate(savedInstanceState); mMediaProjectionManager = (MediaProjectionManager) getApplication().getSystemService(Context.MEDIA_PROJECTION_SERVICE); createVirtualEnvironment(); startActivityForResult(mMediaProjectionManager.createScreenCaptureIntent(), REQUEST_MEDIA_PROJECTION); } @TargetApi(Build.VERSION_CODES.LOLLIPOP) @Override public void onActivityResult(int requestCode, int resultCode, Intent data) { if (requestCode == REQUEST_MEDIA_PROJECTION) { if (resultCode != Activity.RESULT_OK) { return; } else if (data != null && resultCode != 0) { mResultCode = resultCode; mResultData = data; startVirtual(); new Handler(Looper.getMainLooper()).postDelayed(new Runnable() { @Override public void run() { startCapture(); } },100); } } } @RequiresApi(api = Build.VERSION_CODES.KITKAT) private void createVirtualEnvironment() { dateFormat = new SimpleDateFormat("yyyy_MM_dd_hh_mm_ss"); strDate = dateFormat.format(new Date()); pathImage = Environment.getExternalStorageDirectory().getPath() + "/Pictures/"; nameImage = pathImage + strDate + ".png"; mMediaProjectionManager = (MediaProjectionManager) getApplication().getSystemService(Context.MEDIA_PROJECTION_SERVICE); mWindowManager = (WindowManager) getApplication().getSystemService(Context.WINDOW_SERVICE); windowWidth = mWindowManager.getDefaultDisplay().getWidth(); windowHeight = mWindowManager.getDefaultDisplay().getHeight(); DisplayMetrics metrics = new DisplayMetrics(); mWindowManager.getDefaultDisplay().getMetrics(metrics); mScreenDensity = metrics.densityDpi; mImageReader = ImageReader.newInstance(windowWidth, windowHeight, 0x1, 2); //ImageFormat.RGB_565 Log.i(TAG, "prepared the virtual environment"); } @TargetApi(Build.VERSION_CODES.LOLLIPOP) public void startVirtual() { if (mMediaProjection != null) { Log.i(TAG, "want to display virtual"); virtualDisplay(); } else { Log.i(TAG, "start screen capture intent"); Log.i(TAG, "want to build mediaprojection and display virtual"); setUpMediaProjection(); virtualDisplay(); } } @TargetApi(Build.VERSION_CODES.LOLLIPOP) public void setUpMediaProjection() { mMediaProjection = mMediaProjectionManager.getMediaProjection(mResultCode, mResultData); Log.i(TAG, "mMediaProjection defined"); } @TargetApi(Build.VERSION_CODES.LOLLIPOP) private void virtualDisplay() { mVirtualDisplay = mMediaProjection.createVirtualDisplay("screen-mirror", windowWidth, windowHeight, mScreenDensity, DisplayManager.VIRTUAL_DISPLAY_FLAG_AUTO_MIRROR, mImageReader.getSurface(), null, null); Log.i(TAG, "virtual displayed"); } @TargetApi(Build.VERSION_CODES.LOLLIPOP) private void startCapture() { strDate = dateFormat.format(new java.util.Date()); nameImage = pathImage + strDate + ".png"; Image image = mImageReader.acquireLatestImage(); int width = image.getWidth(); int height = image.getHeight(); final Image.Plane[] planes = image.getPlanes(); final ByteBuffer buffer = planes[0].getBuffer(); int pixelStride = planes[0].getPixelStride(); int rowStride = planes[0].getRowStride(); int rowPadding = rowStride - pixelStride * width; Bitmap bitmap = Bitmap.createBitmap(width + rowPadding / pixelStride, height, Bitmap.Config.ARGB_8888); bitmap.copyPixelsFromBuffer(buffer); bitmap = Bitmap.createBitmap(bitmap, 0, 0, width, height); image.close(); Log.i(TAG, "image data captured"); //保存截屏结果,如果要裁剪图片,在这里处理bitmap if (bitmap != null) { try { File fileImage = new File(nameImage); if (!fileImage.exists()) { fileImage.createNewFile(); Log.i(TAG, "image file created"); } FileOutputStream out = new FileOutputStream(fileImage); if (out != null) { bitmap.compress(Bitmap.CompressFormat.PNG, 100, out); out.flush(); out.close(); Intent media = new Intent(Intent.ACTION_MEDIA_SCANNER_SCAN_FILE); Uri contentUri = Uri.fromFile(fileImage); media.setData(contentUri); this.sendBroadcast(media); Log.i(TAG, "screen image saved"); } } catch (FileNotFoundException e) { e.printStackTrace(); } catch (IOException e) { e.printStackTrace(); } } } @TargetApi(Build.VERSION_CODES.LOLLIPOP) private void tearDownMediaProjection() { if (mMediaProjection != null) { mMediaProjection.stop(); mMediaProjection = null; } Log.i(TAG, "mMediaProjection undefined"); }}第三步、对截图进行裁剪
根据第一步得到的截图区域mRect对第二步中得到的截屏结果bitmap进行裁剪:
if (mRect != null) { if (mRect.left < 0) mRect.left = 0; if (mRect.right < 0) mRect.right = 0; if (mRect.top < 0) mRect.top = 0; if (mRect.bottom < 0) mRect.bottom = 0; int cut_width = Math.abs(mRect.left - mRect.right); int cut_height = Math.abs(mRect.top - mRect.bottom); if (cut_width > 0 && cut_height > 0) { Bitmap cutBitmap = Bitmap.createBitmap(bitmap, mRect.left, mRect.top, cut_width, cut_height);}需要注意的是,在调用系统截屏功能的时候,如果手机有NavigationBar(虚拟导航栏),windowHeight的取值就是不包括NavigationBar的高度的,如果不进行调整,就会导致截屏被压缩。如何获取屏幕的真实高度,可以参考Android如何判断NavigationBar是否显示(获取屏幕真实的高度)。
而且NavigationBar还会导致截屏的结果出现边框,边框的颜色是透明的,原因是第二步代码中的rowPadding!=0,截屏如下图所示:
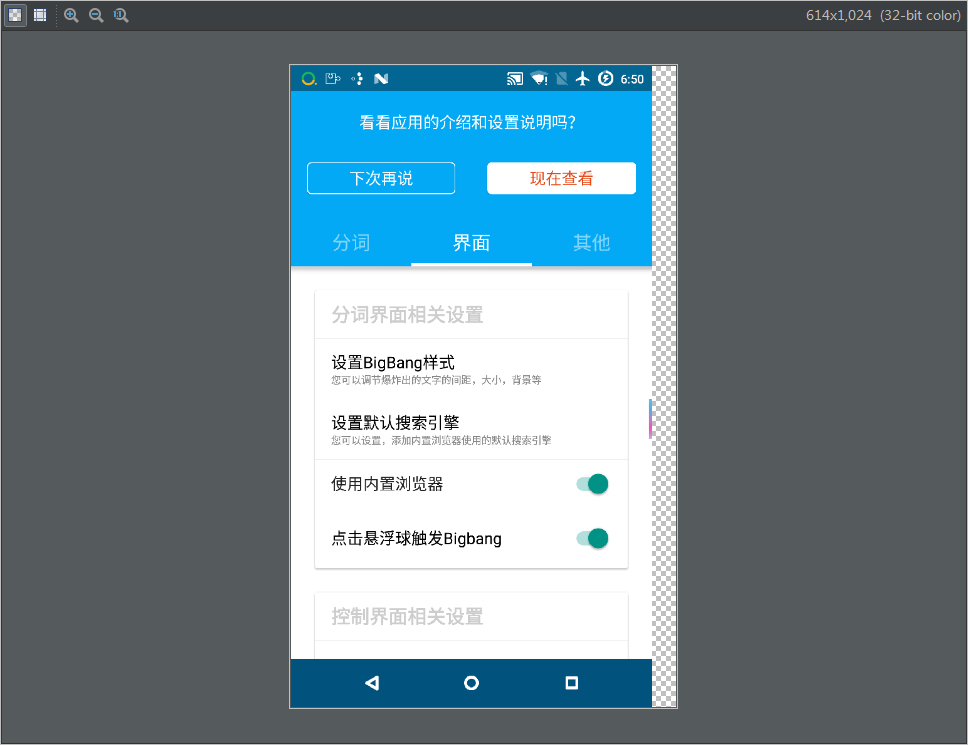
那么如果我们想要对截图的结果进行保存或者裁剪,就必须要去除边框,找出真正的内容区域,也就是在第一个不透明的像素和最后一个不透明像素之间的内容,然后才能对得到的区域进行第三步的裁剪,代码如下:
int[] pixel=new int[width];bitmap.getPixels(pixel,0,width ,0,0,width,1);int leftPadding=0;int rightPadding=width;for (int i=0;i<pixel.length;i++){ if (pixel[i]!=0){ leftPadding=i; break; }}for (int i=pixel.length-1;i>=0;i--){ if (pixel[i]!=0){ rightPadding=i; break; }}bitmap=Bitmap.createBitmap(bitmap,leftPadding, 0, rightPadding-leftPadding, height);处理后的截图如下:
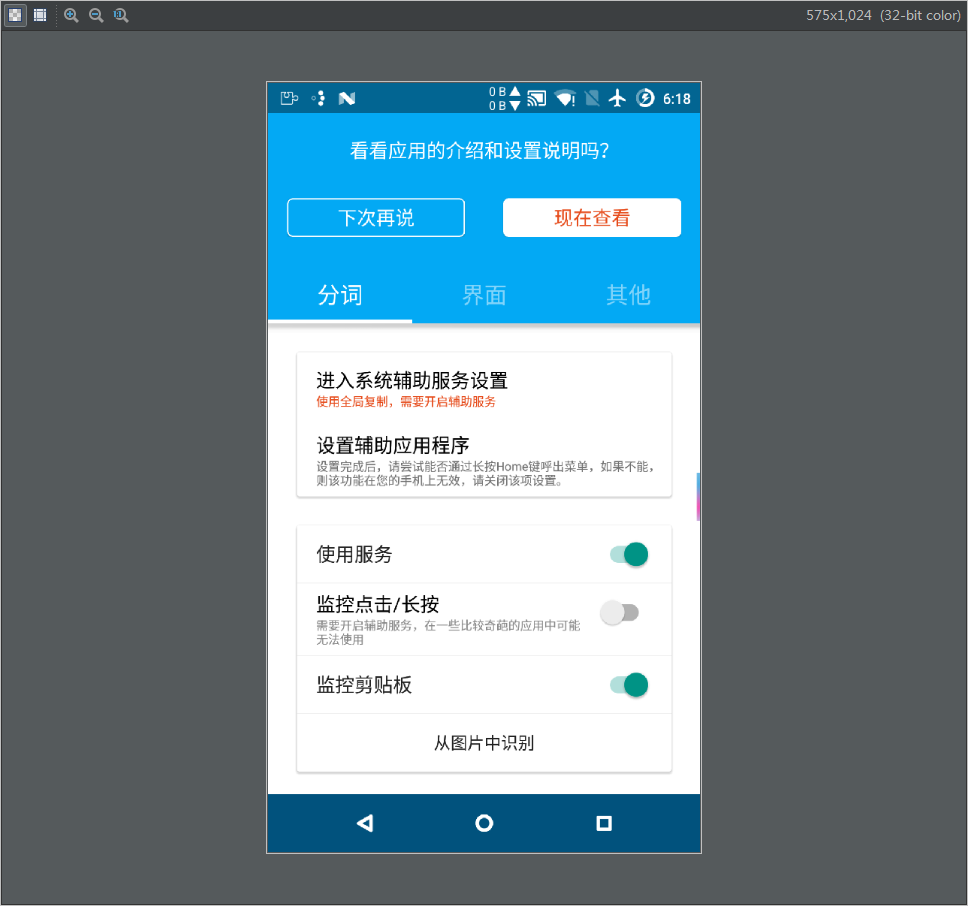
你可能会觉得既然是rowPadding!=0导致出现边框,而且边框只在右边,为什么不直接把右边rowPadding宽度的内容截掉呢?其实是因为如果不调整windowHeight,就会在左边也产生框,所以才用了上面的方法。
完整代码可以参考Bigbang项目的MarkSizeView类、ScreenCaptureActivity类和ScreenCapture类。
新闻热点
疑难解答