给电脑添加打印机,经常需要使用到。添加打印机分为有线和无线,在一个局域网中,方便每个用户都可以打印,往往使用无线连接的方式,经过实际操作,记录实际操作的过程.下面小编就为大家介绍如何添加局域网打印机方法,来看看吧!
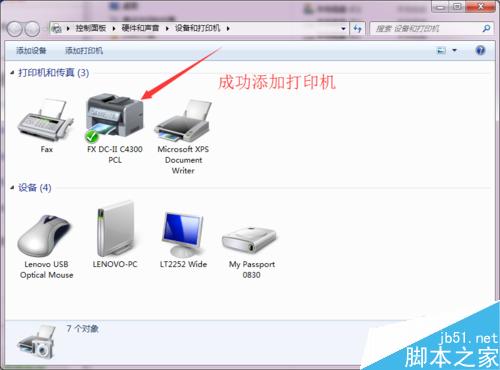
方法/步骤
1、"开始-->>设备和打印机",打开打印机添加页面,这里查看到当前Windows7自带的Microsoft XPS Document Writer和Fax传真机,然后点击"添加打印机"
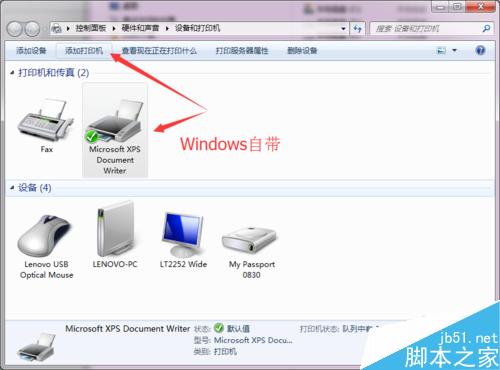
2、第一种:添加本地打印机,打印机和电脑之间通过USB连接,第二种:添加网络、无线或蓝牙打印机,在局域网内,选择第二种类型
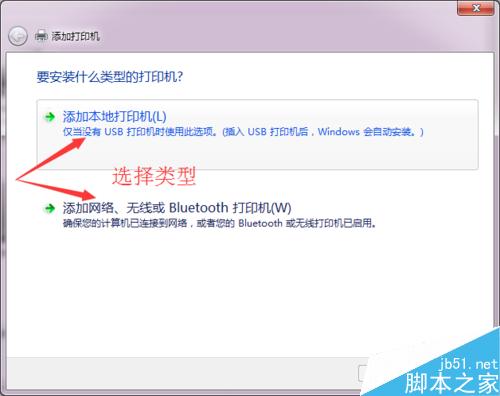
3、选择第二种类型后,当前自动搜索局域网内添加的打印机设备,选择你当前位置的打印机,比如:DocuPrint M255 df (FUJI XEROX)
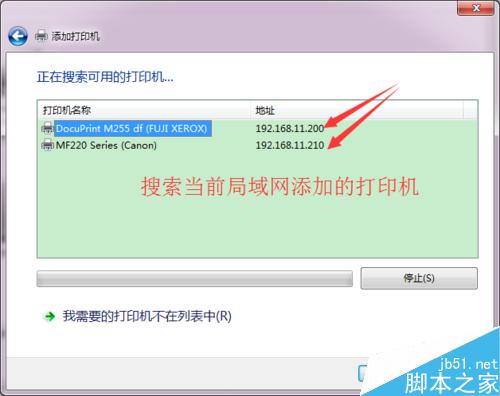
4、点击"下一步"后,左边选择和上一步打印机型号一致的厂商,右边选择对应的驱动程序(尝试一下),右边驱动似乎都可以用
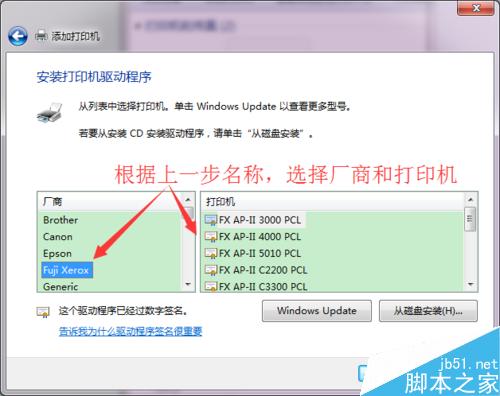
5、可以自定义打印机名称,这里输入你想修改的名称,否则默认
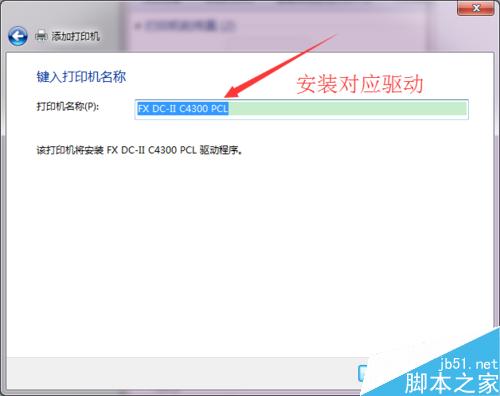
6、这一步设置是否共享当前打印机,在同一局域网中的用户可以使用,由于选择无线打印机类型,不需要设置共享
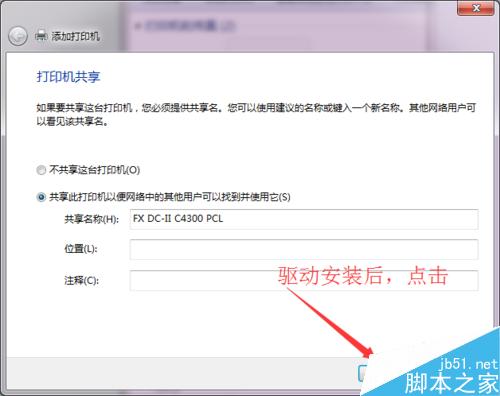
7、设置完成后,点击"打印测试页",如果打印机能够正常响应并打印,配置成功
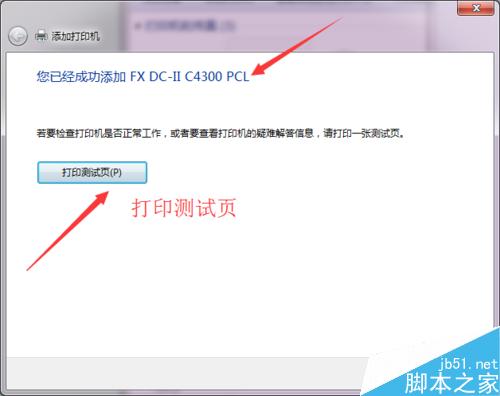
8、提示:已将测试页发送到打印机,查看打印机结果!
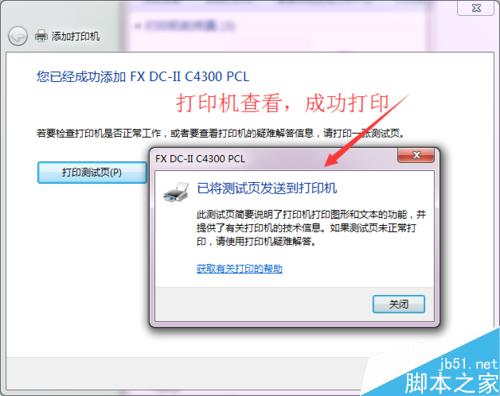
注意事项
当前电脑、打印机处于同一局域网
添加打印机之前确保打印机可以正常工作
以上就是局域网打印机添加方法介绍,操作很简单的,大家学会了吗?希望这篇文章能对大家有所帮助!
新闻热点
疑难解答