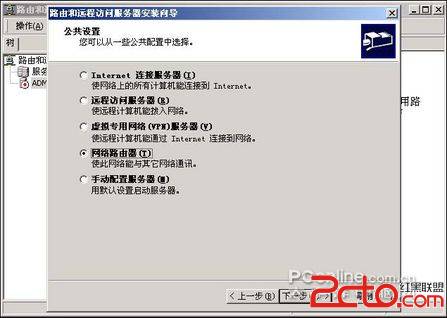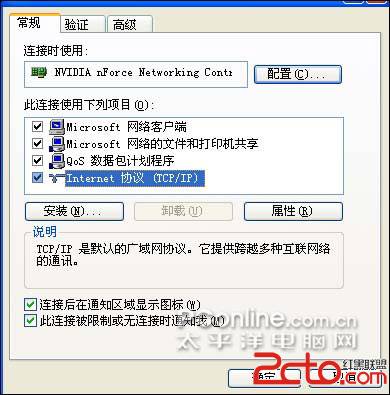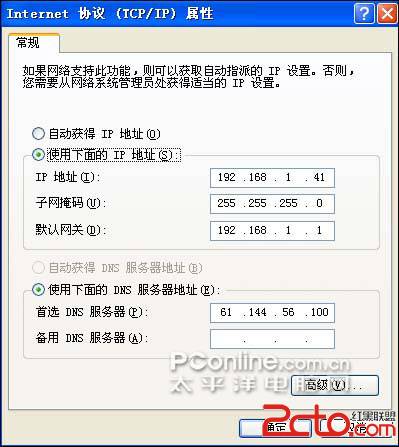谈起路由,可能刚接触的朋友也不太明白什么是“软”路由,在这里笔者就简单介绍一下软路由与硬路由之间的区别。而我们平常生活上所接触得比较多的就是“硬”路由。所谓硬路由就是以特用的硬设备,包括处理器、电源供应、嵌入式软件,提供设定的路由器功能。
软路由的好处有很多,如使用便宜的台式机,配合免费的Linux软件,软路由弹性较大,而且台式机处理器性能强大,所以处理效能不错,也较容易扩充。但对应地也要求技术人员许掌握更多的例如设置方法、参数设计等专业知识,同时设定也比较复杂,而且需技术人员具备一定应变技术能力。同时台式机的硬件配置如果选择不好或不合理,而且担任路由器的功能如果长期工作,故障的机率将很高。用一台台式机搭建,成本并不低,但是如果要使用服务器,成本则更高,技术人员学习的过程亦较为烦琐。
硬路由的做法为配置专用机,像PC机一样,硬路由器包括电源、内部总线、主存、闪存、处理器和操作系统等,专为路由功能而设计,成本较低。路由器中的软件都是深嵌入到硬件中,包括对各种器件驱动的优化,不同体系cpu的不同优化策略等等,这个软件不是应用软件,而是系统软件,和硬件不能分开的。
由于架构设计考虑了长时间运作,所以稳定性有更高保证,再加上重要的功能大部份都已在内置系统设计中完成,所以人工管理设定的功夫非常少,可节省技术或网络管理人员的时间。但相对的,如果某一款硬件规格不强大,扩充性不宽,因此将有可能无法满足需求,尤其是需要加进持别功能时,如果厂商没有提供,那么技术或网络管理人员也无法解决。
由于计算机的限制,软路由只能使用以太网卡,因此基本上局限于以太网络之间的连接,以太网络之间只有在划分多个网段时,才会使用软路由的连接。当用户对网络和数据传输方面没有太高要求或者只是实现NAT转换的时候,毕竟对于学校和网吧,台式机的价格比起上万元的专业硬路由更可以节省不少的成本。
以下我所介绍的是用一种比较简单的办法实现软路由功能。首先安装Windows 2000 Server,依次打开“开始/程序/管理工具/路由和远程访问(RRAS)(如图1),
图1
打开“路由和远程访问”窗口,右键点击本地的服务器名称,在菜单中选择“配置并启用路由和远程访问”的选项(如图2), www.VeVB.COm
图2
打开“路由和远程访问服务器安装向导”的窗口,在下列中选择“网络路由器”,并点击下一步继续。如图3。
图3
在出现的“协议”列表中显示“TCP/IP”协议,因为TCP/IP协议支持路由功能,所以选“是,所有可用的协议都在列表上”的选项,并点击下一出现最后一个窗口选“否,不使用请求拨号访问远程网络,点击下一步。再单击完成“路由和远程访问服务器安装向导”。接下来就是对路由进行设置,右键点击所在的本地服务器,在弹出菜单中选择“属性”,出现如图4所示的窗口,“常规”栏目下,路由器选“仅用于局域网(LAN)路由选择”并点击确定。
图4
在“树”的目录下,本地服务器/IP路由选择/常规,右击并选“新路由选择协议”,如图5所示。
图5
出现“新路由选择协议”,选取“用于Internet协议的RIP版本2”,单击确定。如图6。其中RIP2适用于中小型网络,OSPF适用于大型网络,故在此选RIP2。(注:两种网络协议只能选其一,不能同时使用)
图6
在“IP路由选择”中,同样右键点击“RIP”,选择“新接口”,如图7所示。
图7
弹出“用于Internet协议的RIP版本2的新接口”,选择“本地连接”并单击确定。如图8。同理,添加另外一个新接口“本地连接3”。最后显示结果如图9所示。
图8
图9
作为软路由的主机设置完毕后,最后就是要在客户端的主机上设置网关,依次打开“开始/控制面板/网络与Internet连接/网络连接”,右键点击“本地连接”的“属性”,出现如图10的界面,选择“Internet 协议(TCP/IP)”并点击属性,如下图11所示。如果该客户端在192.168.1.0网段,并在“默认网关”一栏设置192.168.1.1,如果在另一个网段的计算机,如192.168.10.0网段的,就在“默认网关”一栏设置192.168.10.1。完成设置后,点击确定,重启计算机就可以了。
图10
图11
除了以上所介绍用Win2000 Server中的RRAS作为软路由,还可以使用的ISA2004,Winrouter Firewall等软件;在Linux系统下,还有RouterOS、Smoothwall、m0n0wall、Coyotelinux、Ipcop等等。希望本文对刚接触软路由的朋友,在如何组建软路由方面能提供参考。