现在用磊科路由器的人越来越多了。发现很多新手问磊科无线路由器怎么设置密码,其实很简单,进入路由器设置界面设置下就行了。下面看详细的图文教程。
1、在浏览器地址里边输入:192.168.1.1,然后按回车键(Enter)确认,输入登录账户密码,磊科登录账户密码默认都是guest,输入后可以进入磊科无线路由器设置界面。(可以在路由器的背面查看登陆账号信息。)
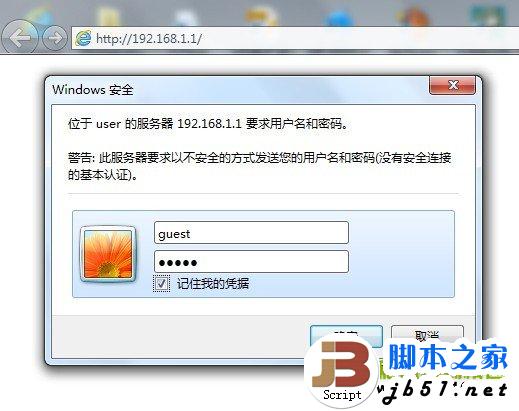
2、磊科现在有个快速配置功能大大简化了设置步骤。如下图,点快速配置,就算路由器是第一次设置也可以在这个界面一次设置完成。
WAN口设置:WAN口链接类型默认PPPOE方式,上网账号密码就是运营商给你的宽带账号,填上就OK。
无线上网账号密码设置就在下面的无线配置设置:无线状态选开启,SSID号就是无线连接账号,可以自己填。安全设置----密码,填上密码,就是无线连接的密码。
安全模式默认选择 WPA-PSK/WPA2-PSK AES加密。
点保存生效这样无线密码设置就好了。
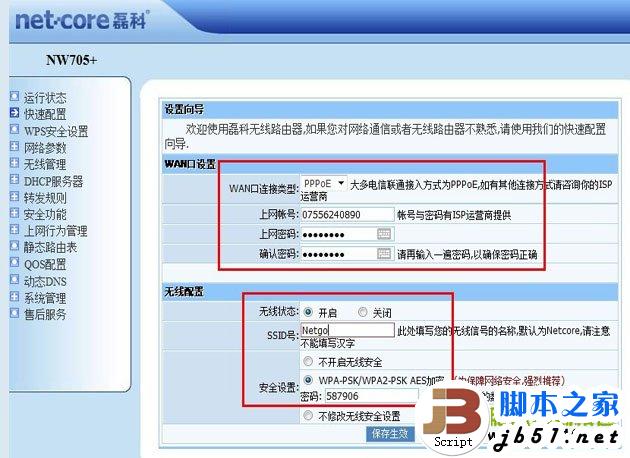
注意:如果你的磊科路由器版本没有这个快速设置功能,那可以在无线管理----无线安全管理,这设置,一样的。
3、一般默认开启DHCP服务,自动分配IP地址,不然你电脑上网还得手动填写IP,比较麻烦。
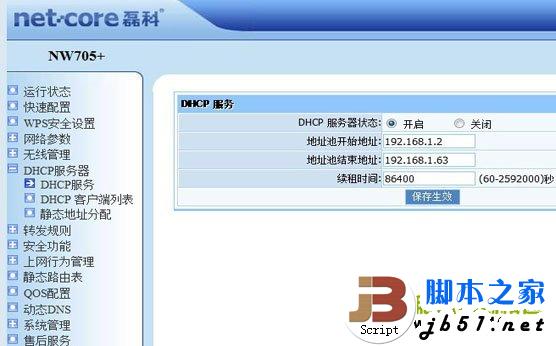
总结:磊科无线路由器设置还是比较简单的,相信新手看了这图文教程也应该马上就会说原来这么简单,没做之前觉得很难。其他的路由器设置也类似,都是比较简单的。现在都越来越傻瓜化了,一般都只要填上账号密码,其他的都默认不需要你动。
最后我们为大家总结一下磊科无线路由器的详细设置步骤
磊科无线路由器设置方法步骤:
一、磊科无线路由器的安装
首先是将磊科无线路由器安装好,主要是将猫、磊科无线路由器以及电脑用网线连接起来,关于路由器连接,我们之前有过很多介绍,无线路由器安装连接示意图,如下:
首先如果拉的网线类似于电话线,那么一般要先将从外面拉回的网线连接到猫上,然后从猫的另外一端连接到无线路由器上,最后无线路由器再连接电脑即可(这是我们家庭宽带最常见的连接方式),其实无线路由器安装相当简单,如下图:
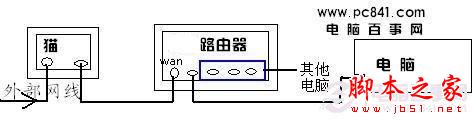
猫、路由器、电脑之间的网线连接示意图
对于某些小区宽带则无需连接猫,可以直接连接路由器,安装方法如下:

无线路由器怎么安装
如上图,无线路由器各设备之间连接完毕之后,则说明无线路由器安装结束了,但我们还需要进入电脑设置无线路由器才可以使用,那么磊科无线路由器如何设置呢,下面我们会介绍,这里需要说明的是磊科无线路由器的安装于其他无线路由器安装都是一模一样的。
二、磊科无线路由器设置
1、磊科无线路由器安装完成之后,我们打开电脑,然后打开IE浏览器,在浏览器地址里边输入:192.168.1.1,然后按回车键(Enter)确认,即可进入磊科无线路由器设置界面,如下图:
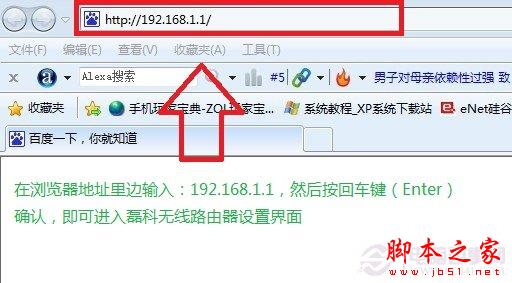
进入磊科无线路由器设置界面
2、之后会弹出磊科无线路由器登录对话框,磊科无线路由器默认的登录账户名与密码都是小写的guest,这与其他很多无线路由器默认登录用户名与密码都是admin不同,这点新手朋友要特别注意,不然无法登录到磊科无线路由器内部设置,如下图:
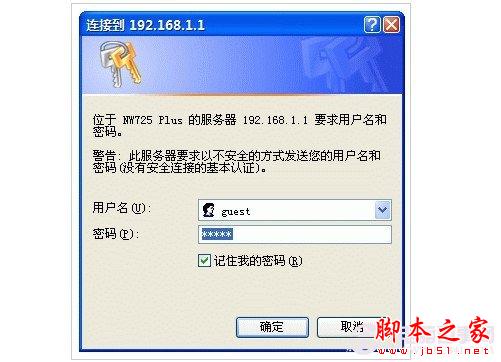
磊科无线路由器登录界面
3、如上图,输入好用户名与密码后,点击确认后即可打开磊科无线路由器设置界面,所有的设置,包括上网账号以及无线设置都将在以下界面里面设置,如下图:

磊科无线路由器设置界面
4、设置路由器参数。首先进入WAN设置页面,每个页面右上角都有一个向导按钮,首先点击“向导”来对路由器进行设置,进入设置向导后,我们点击下一步,首先进入的是WAN设置,这里的作用主要是将网络商提供的上网账号密码填入进去。
WAN设置中路由器提供了三种连接方式,其中有动态IP用户,PPPoE用户以及静态IP用户。我们可以根据自己的实际情况作出选择,选择不同的方式需要输入不同的参数,通常我们使用的都是拨号上网,也就是PPPoE用户。若不清楚您的上网类型可以致电磊科服务热线或者向当地宽带运营商询。其三者的主要区别为:

选择您的上网方式
PPPoE用户(ADSL):适用于大多数中国电信、中国网通用户,此类用户大多都带有一个Modem,并且需要账号和密码才能上网。
动态IP用户(Cable Modem):一般用于小区宽带,以前的电脑是开机即可上网,并且网络配置是“自动获得IP地址”。
静态IP用户:电脑是通过指定IP地址上网的用户,以前的电脑都配置了固定的IP地址。
方式一:我们最常见的上网方式PPPOE用户:填入账号密码即可,其他所有设置保持不变,直接点“保存生效”等待1分钟之后即可上网。如下图:
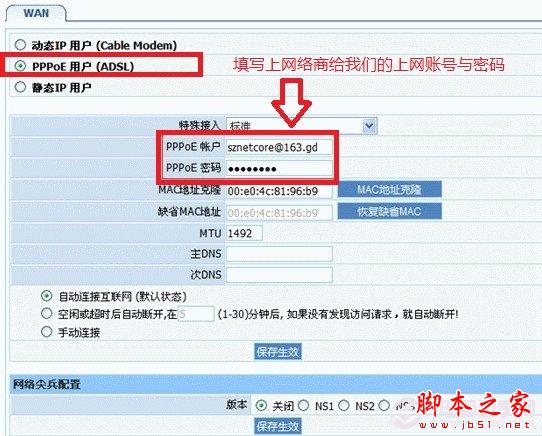
最常见的PPPOE上网设置方法
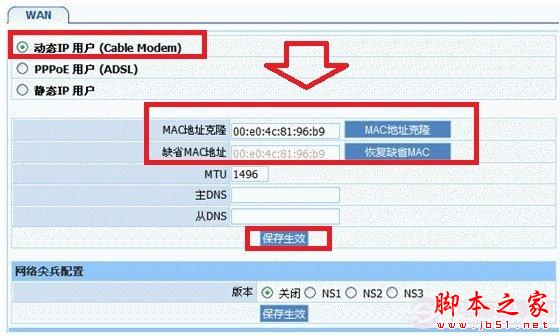
动态IP用户设置
方式二:如上图,动态IP用户:选择“动态IP用户(Cable Modem)”即可,其他都不用改动,直接点击“保存生效”。
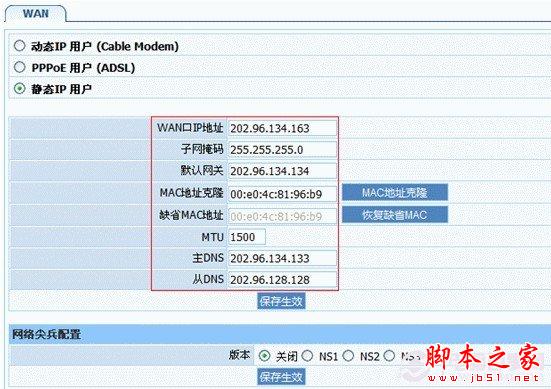
静态IP用户设置方法
方式三:如果是静态IP用户:选择“静态IP用户”用户,并且如图所示,将所有原空白的选项都填入您的参数。若不清楚各固定参数的,请联系网络管理员。
Ps:一般家庭用户的上网方式都是方式一PPPOE用户方式,方式二与方式三,一般用户使用很少,方式一为家庭从电信、网通等网络商拉的网线;方式二为小区宽带,方式三通常是公司网络。因此大家只看方式一即可,方式二和三了解下即可。
5、以上完成之后,下面就要进入无线设置了,首先点击主页面左边的“无线管理”选项进行的是基本无线设置,我们只要要操作的就是开启无线功能以及输入无线网络名称(可以任意填写)以及选择频道等,如下图所示:
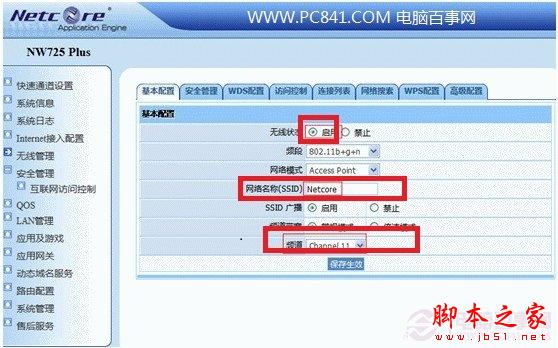
磊科无线路由器无线基本设置
6、之后在“安全管理”选项卡下的加密类型里边选择“WPA2“加密类型,并且在下边输入我们设置的无线密码,如下图:

磊科无线路由器设置方法
如上图,磊科无线路由器支持设置多个无线登录密码,通常大家之需要设置几个即可。然后点击底部的完成即可。
注意:802.11N标准规定了,只有选择WPA-PSK-AES或者WPA2-PSK-AES加密方式才能达到路由器的标称传输速率。磊科无线路由器严格遵循国际标准,也需要如此加密才能达到150M或者300M。WPA2-PSK-AES加密方式最值得选择,因为该无线加密方式的无线网络最难被他人破解。
后面的什么访问控制、WDS则无需设置,除非真的需要控制网络或者控制访问等等,WDS的作用主要在于增强无线网络传输距离,一般默认即可,无需设置,以上设置完成后,记得保存下,之后磊科无线路由器设置就基本结束了,我们就可以开始上网了,并且可以使用无线上网了。
相关技术链接:开启无线路由器WDS 实现无线路由器信号增强
以上就是小编为大家分享的磊科无线路由器的基本配置教程,至于高级配置,大家可以熟悉这些基本的后再去了解下,这里不详细介绍,因为以上介绍已经完成了上网的所有设置,已经可以正常无线路由器上网了。这里建议喜欢去捣鼓高级设置的碰哟,一旦设置出错,导致无法上网可以让路由器恢复到出厂配置,之后再重新按照以上基本设置即可上网了。
新闻热点
疑难解答