路由器界面打不开怎么办?别担心,下面为您图文并茂的讲解。
1、 路由器界面打不开之现象与故障排查。
1) 请确认自己的线路是否连接正确,点击该链接查看线路连接是否正确。
2) 现象1:本地连接显示已连接,但是路由器管理界面还是打不开?
3) 现象2:输入原始密码admin怎么都进不了路由器界面,一直提示登录界面。
4) 现象3:登陆路由器管理界面显示“脱机工作”错误。
5) 现象4:登陆路由器管理界面时显示“拔号连接”。
6) 现象5:登陆路由器管理界面时显示粉红色401界面。
7) 现象6:提示CMD
8) 现象7:本地连接显示受限制或无连接,IP为私有:169.254.*.*?
2、 具体步骤如下:
1)线路连接如下图:
a.(有ADSL Modem猫)把猫出来的网线,连接到路由器(WAN口)上,然后把接电脑的网线连接到路由器上(编号1/2/3/4的任意一个端口),常见接线方式如下图:

注意:通电以后正常情况下,路由器的的SYS灯闪烁,WAN口和连接电脑的端口指示灯常亮或闪烁。
b.(无ADSL Modem猫)把宽带线连到路由器(WAN口)上,然后把电脑连接到路由器上(编号1/2/3/4的任意一个端口),常见接线方式如下图:

注意:通电以后正常情况下,路由器的的SYS灯闪烁,WAN口和连接电脑的端口指示灯常亮或闪烁。
2)本地连接显示已连接,但是进入不了路由器管理界面的解决方法。
原因:本地连接显示已连接,证明在物理线路上,电脑已经跟路由器正常连接。进不了管理界面,是因为IP地址没有跟网关同一网段,或者路由器管理IP输入错误。
解决方法:
(1)、将电脑设为自动获取IP.(Windows XP系统、Windows7系统)。
(2)、可手动设置电脑IP与路由器的网关同一个网段。
1、Windows XP系统的操作方法:
1.1首先点击电脑左下角“开始”—“控制面板”,双击“网络连接”,找到“本地连接”。
1.2右击“本地连接”,点击“属性”。
1.3双击“Internet 协议(TCP/IP)”,选择“自动获取IP ”和“自动获取DNS服务器”后,点击确定。
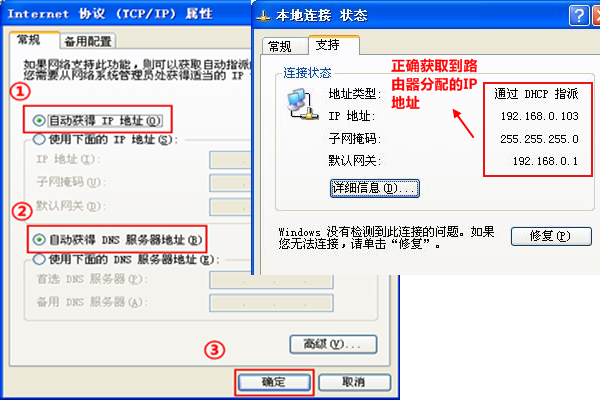
2、Windows7系统操作方法:
2.1首先点击电脑桌面的左下角图标,点击“控制面板”—“网络和Internet”—“网络和共享中心”—“更改适配器设置”。
2.2右击“本地连接”,点击“属性”。
2.3双击“Internet 协议版本4(TCP/IPv4)”,选择“自动获取IP ”和“自动获取DNS服务器”后,点击“确定”。
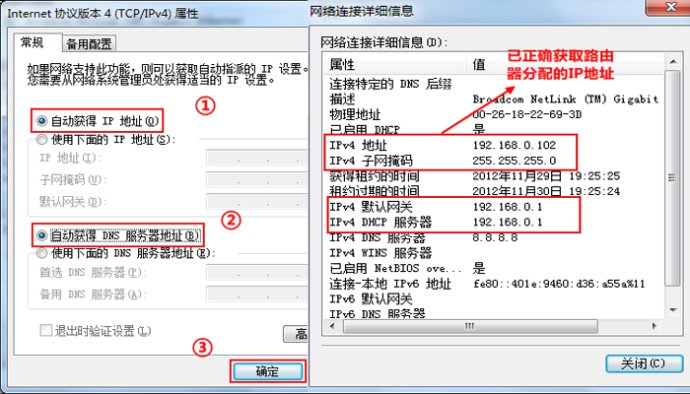
3、我们腾达路由器网关地址一般都为:192.168.0.1,可手动设置电脑IP为192.168.0.X (1.
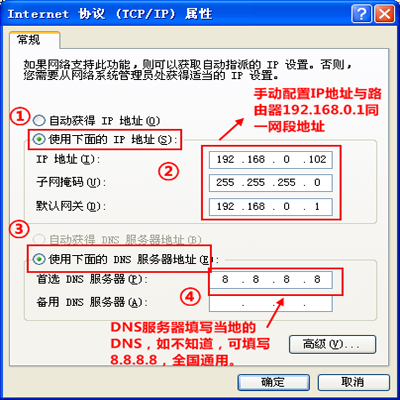
3)输入原始密码admin怎么都进不了路由器界面,一直提示登录界面。
原因: 1、路由器的密码不是原始密码。
2、浏览器的问题。
解决方法:
1、把路由器复位(长按路由器的RESET按键,直到SYS灯不闪或者灭掉再松手),重新登陆。
2、更换一个浏览器(比如IE浏览器,360浏览器,谷歌浏览器),再重新登录
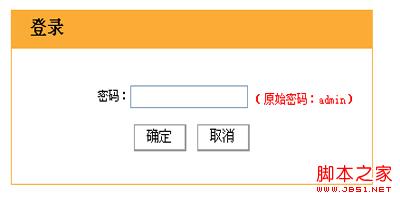
4)登陆路由器管理界面显示“脱机工作”错误.
原因:登陆路由器管理界面时显示“脱机工作”,这种现象为计算机IE设置问题。
解决方法:单击IE浏览器的“文件”菜单,取消“脱机工作”即可,如下图所示:
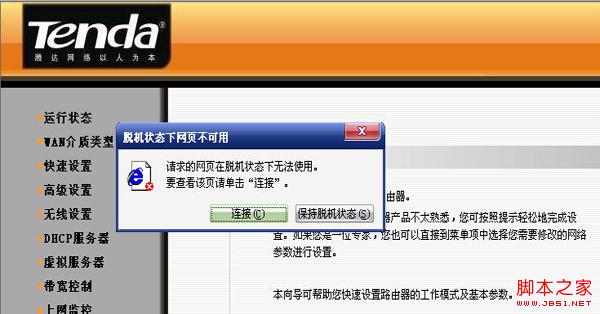
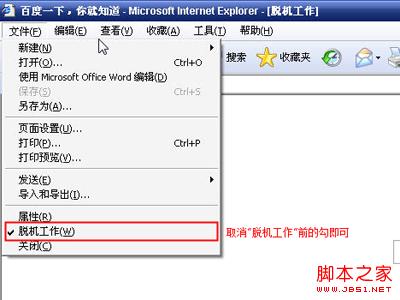
5)登陆路由器管理界面时显示“拔号连接”.
原因:出现这种现象为电脑设置了默认拨号连接造成。
解决方法:
打开“浏览器”—“工具”菜单 “internet选项”选择“连接”选项卡,将“始终拨打默认连接”改为“从不进行拨号连接”即可解决.
如图所示:
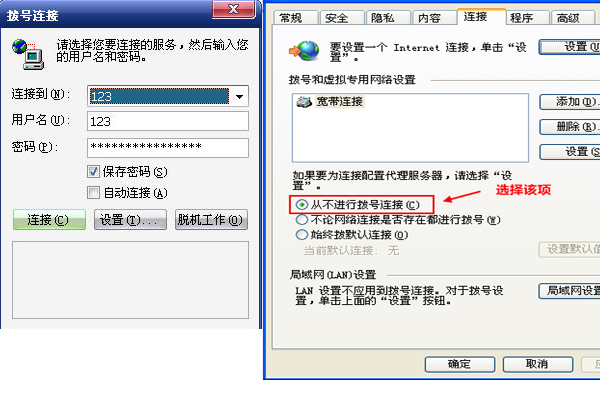
6) 登陆路由器管理界面时显示401界面。
原因:出现此种情况是由于登入的用户名或密码输入有误,连接输入错误三次就会出现粉红色401界面,这种现象只会出现在低版本的IE浏览器中,高版本的浏览器不会出现这种现象.
解决方法:
1、把路由器复位(长按路由器的RESET按键,直到SYS灯不闪或者灭掉再松手),重新登陆。
2、更换浏览器。
如下图所示:
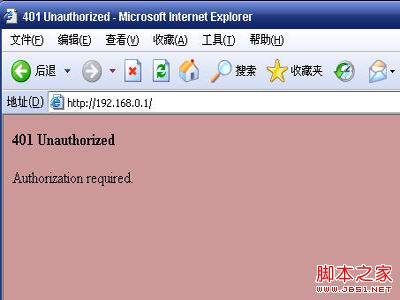
7)提示CMD
原因:路由器非正常断电或者路由器复位不成功造成。
解决方法:
1、 把路由器断电几分钟,重新再登陆路由器界面。
2、 把路由器正确复位(长按路由器的RESET按键,直到SYS灯不闪或者灭掉再松手,就复位成功了)。
8)进不了路由器界面,本地连接显示受限制或无连接,IP为私有:169.254.*.*?
原因:1、路由器的DHCP关闭了。
2、网线老化或过长导致。
解决方法:
1、把路由器复位(长按路由器的RESET按键,直到SYS灯不闪或者灭掉再松手),重新登陆。
2、手动配置本地连接跟路由器同一网段的IP地址:
3、更换一根路由器和电脑之间的网线(100米以内)。
我们路由器的网关网段为192.168.0.X(1),如下图所示:

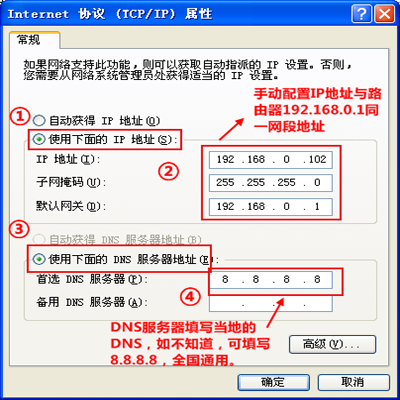
新闻热点
疑难解答