现在无论家庭网络还是公用网络,很多都需要用着无线上网设备、首先我们需要有一个无线路由器、那么无线路由器怎么设置参数,才可以让无线用户搜索到网络信号,然后连接wifi、进行无线本地上网连接呢,下面就和大家分享一下无线路由器的正确设置方法。
步骤
1、打开浏览器,(输入192.168.1.1)这个是一般路由器设置面板,只有正确的设置了相关参数才可以正常连接网络上网。

2、输入路由吗的账号以及密码登陆路由器控制模板,新路由器的账号大多数都是:admin 密码和账号一样、也是admin 。

3、登陆路由器后台后,点击“设置向导”图标进入设置页面。

4、不用管、点击“下一步”。
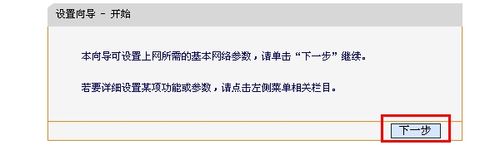
5、勾选“让路由器自动选择上网方式 (推荐)”,然后点击“下一步”。
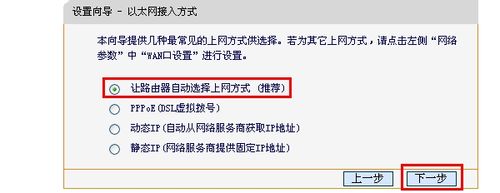
6、接下来可能会出现如下图框,不用管,稍等几秒钟。
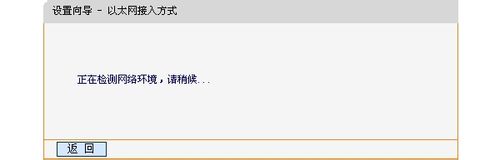
7、输入网络服务商提供的上网“宽带账号”和“宽带密码”,点击“下一步”。
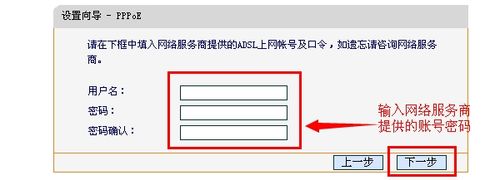
8、无线功能选择“启用”,加密方法选择“加密”并设置密码,这样别搜索无线网的时候,需要验证密码才可以用您的无线网络。

9、设置已经完成,点击“保存”。
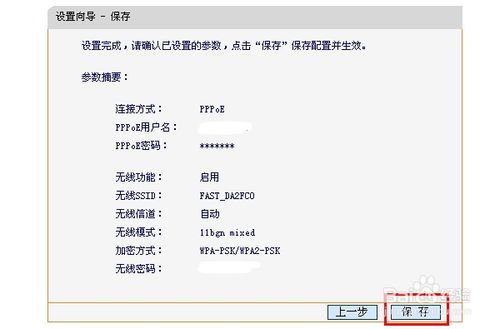
10、看到所有的设置状态都显示“成功”,那么说明路由器设置顺利。点击“完成”即可。

11、设置完成后,就会出现以下画面,关闭浏览器,用手机、笔记本等带有无线驱动的无线网络设备搜索,然后输入刚刚设置的无线上网密码即可正常上网。

温馨提示:可能会因为不同路由器的版本不一样,设置上可能存在微妙的差距,但大体设置思路如上。
新闻热点
疑难解答