随着信息时代的发展,讯息资料层出不穷,企业或个人会有海量的信息数据需要传输及共享,传统的共享方式不仅配置麻烦而且效率低下。为了解决这个问题,TP-LINK推出多款新品无线路由器,不但满足双频无线路由器的基本需求,还增加了可接移动存储设备的USB接口。将移动存储设备连接到USB接口上,并在设备的管理界面设置网络共享、FTP服务器、媒体服务器等功能,即可轻松实现信息资源的共享。设置简单易用,即使没有专业的IT计算机知识的新手也可以配置自如,轻松维护。

下面以设置TP-Link TL-WR2543N无线路由器USB共享为例
TL-WR2543N所具有网络共享管理功能可以帮助中小企业及家庭用户快速简单的搭建文件服务器及媒体服务器。并且由于配置极其简单,甚至可以说是零配置,即使没有相关IT知识的人也可以轻松驾驭,维护起来也非常简单方便。下图所示是文件服务器及媒体服务器的一般应用网络结构。
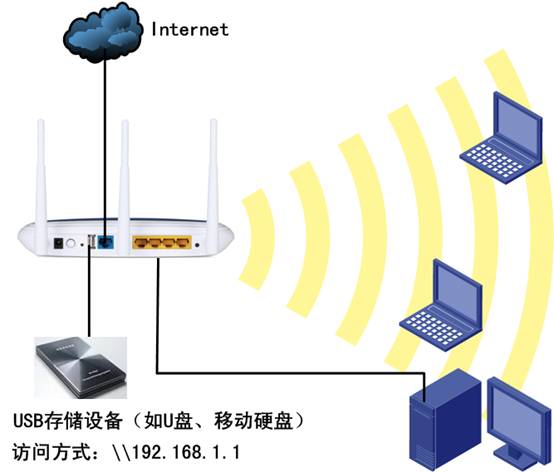
如上图所示将USB存储设备通过USB线连接到TL-WR2543N上,此时访问USB存储设备有三种方式,下面将一一介绍。
一、网络共享服务器
TL-WR2543N下的局域网电脑在IE浏览器地址栏或者运行输入框中输入//192.168.1.1就可以访问到USB存储设备的内容。如下图所示。
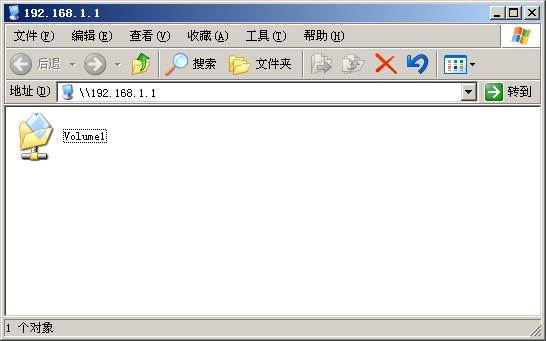
注意:192.168.1.1是TL-WR2543N默认LAN口IP。
上图中的Volume1是TL-WR2543N识别的分区名称,TL-WR2543N最多可以支持到8个分区。打开Volume1文件夹就可以访问存储设备中所有的文件了。是不是很简单?不过部分用户可能会想,简单是简单,但是这样不太安全。能不能给服务器设置访问的密码?当然可以!下面就介绍一下如何启用网络共享管理的密码访问功能。
1. 在网页浏览器输入192.168.1.1,输入登陆用户名及密码均为admin,打开TL-WR2543N的管理界面,点击菜单网络共享——网络共享管理,如下图所示。
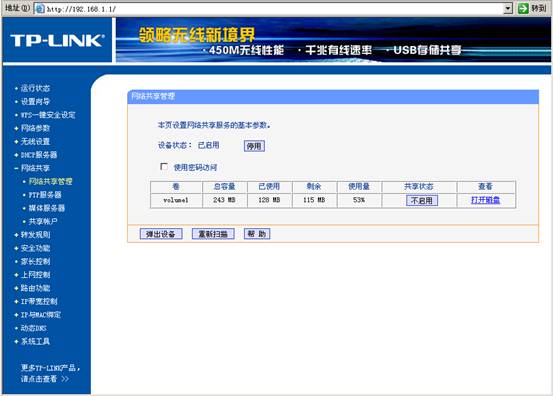
2. 勾选使用密码访问开启密码访问,自动生效。此时再访问//192.168.1.1就会弹出用户名和密码输入窗口,如下图所示。

3. 输入用户名和密码。默认都是admin,点击确定,即可访问。如需修改默认账户密码及新建账户请参考附录部分内容。
二、FTP服务器
TL-WR2543N下的局域网电脑在IE浏览器地址栏或者运行输入框中输入
ftp://192.168.1.1,按Enter键,弹出FTP登录窗口,如下图所示。
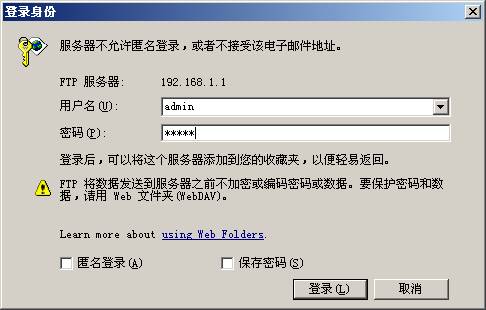
注意:其他的FTP客户端软件也是可以使用的。
输入用户名和密码,默认均为admin,点击登录,成功访问FTP服务器,如下图所示。
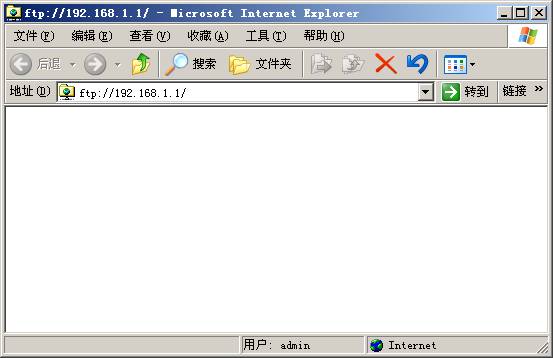
如上图所示,默认开启的FTP服务器虽然可以访问,但是服务器中是没有任何内容的,下面我们来介绍一下如何向FTP服务器中添加内容。
1. 在网页浏览器中输入192.168.1.1,输入登陆用户名及密码均为admin,打开TL-WR2543N的管理界面。打开菜单网络共享——FTP服务器,如下图所示。
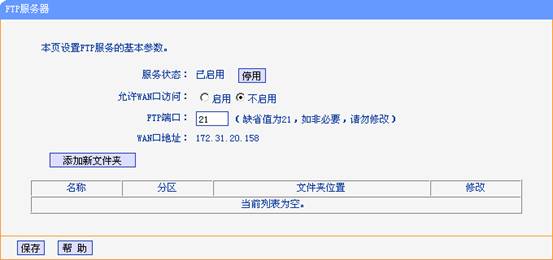
服务状态:FTP服务器默认已启用,可以在此页面点击停用按钮关闭。
允许WAN口访问:默认为不启用,启用后WAN端主机也可以访问FTP服务器。
FTP端口:默认为21端口,也可以修改为其他端口。
WAN口地址:TL-WR2543N的WAN口地址。
2. 点击添加新文件夹,如下图所示。
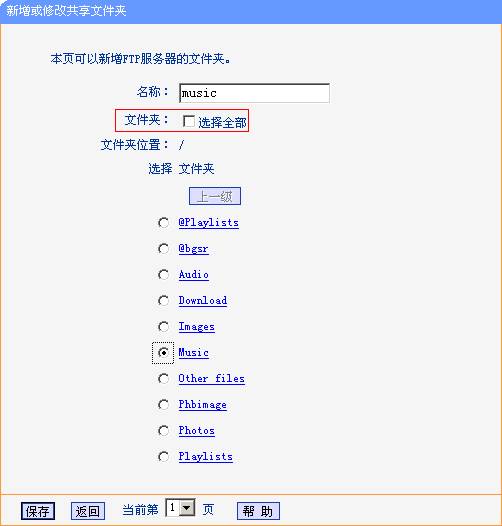
3. 定义添加文件夹的名称(如music)并选择需要添加的文件夹(如Music),点击保存,添加完成,如下图所示。(如需添加存储器中所有文件夹,请直接勾选选择全部)
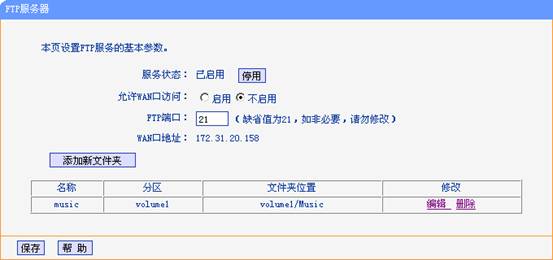
4. 此时再次访问ftp://192.168.1.1,,如下图所示。
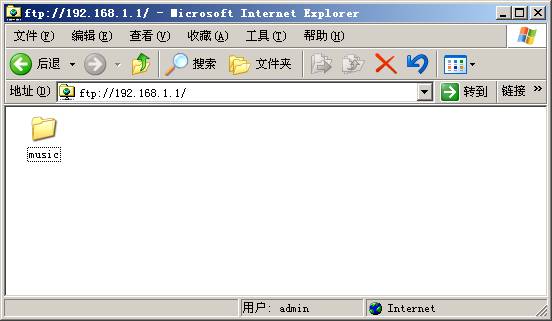
双击文件夹music就可以访问文件夹中的内容了,如需添加其他文件夹,按照上述步骤添加即可。如需修改默认账号的密码或者新建用户,请参考附录部分内容。
注意:FTP文件夹最多可以支持添加10个文件夹。
三、媒体服务器
TL-WR2543N的媒体服务器功能基于DLNA协议,一般用于局域网共享视频、音乐以及图片等多媒体文件。任何支持DLNA的协议的软件均可以访问媒体服务器中内容,下面以Windows7系统下的Windows Media Player为例介绍媒体服务器的设置与访问方法。
1. 在网页浏览器中输入192.168.1.1,输入登陆用户名及密码均为admin,打开TL-WR2543N的管理界面。打开菜单网络共享——媒体服务器,如下图所示。
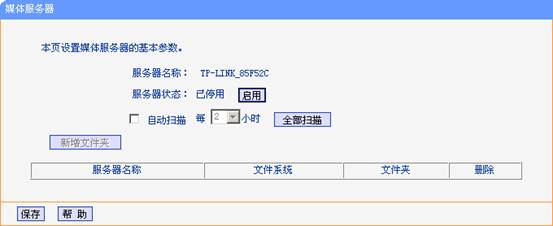
服务器名称:支持DLNA协议的软件访问该媒体服务器时显示的服务器名称,默认为TP-LINK_85F52C(85F52C为设备的LAN口MAC地址后六位)。
服务器状态:默认为已停用,点击启用按钮启动媒体服务器。
自动扫描:扫描存储器中的多媒体文件,勾选上之后,每隔设置的时间自动扫描。也可以通过点击全部扫描按钮手动开始扫描。
2.点击启用,启动媒体服务器,接着点击添加文件夹,向媒体服务器中添加文件夹,如下图所示。
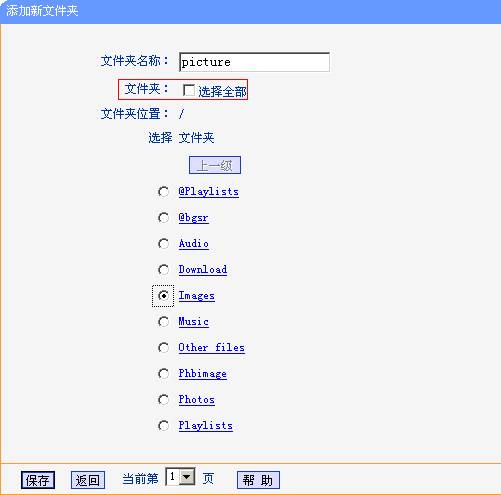
3. 定义添加文件夹的名称(如picture)并选择需要添加的文件夹(如图片文件夹Images),点击保存,添加完成,如下图所示。(如需添加存储器中所有文件夹,请直接勾选选择全部)
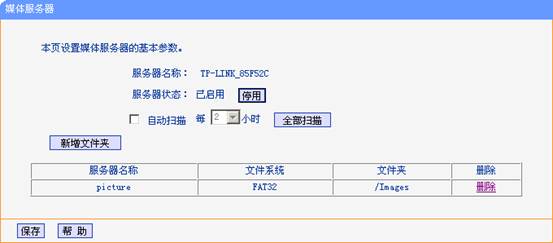
4. 媒体服务器设置完毕,下面介绍如何访问。在Windows 7系统下打开Windows Media Player,如下图所示。
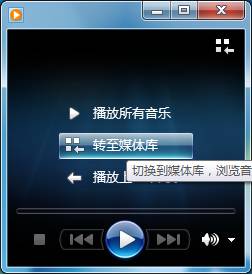
点击转至媒体库,如下图所示。

Windows Media Player会自动搜索到局域网中的媒体服务器,如上图红框标注所示为TL-WR2543N开启的媒体服务器。选中该服务器,并双击图片菜单,如下图所示。

双击打开上图所示文件夹,如下图所示。

打开此文件夹之后就可以访问Images文件夹中的图片了。
附录:修改默认账户密码以及新建新的账号。
在网页浏览器中输入192.168.1.1,输入登陆用户名及密码均为admin,打开TL-WR2543N的管理界面。打开菜单网络共享——共享账户,如下图所示。
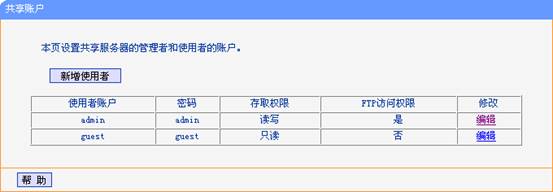
TL-WR2543N默认设置两个使用者账户,分别为admin及guest,对网络共享服务器的默认访问权限为读写,对FTP服务器的访问权限默认为允许访问。
1. 修改默认使用者账户访问密码。以默认账户admin为例,点击编辑,如下图所示。
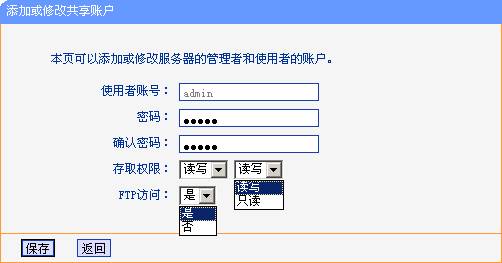
使用者账号:不可编辑修改,为默认的admin。
密码:可以编辑修改,默认为admin。
确认密码:密码确认,即再输入一遍密码。
存取权限:编辑admin账号对存储器的访问权限,分为读写和只读。默认为读写。
FTP访问:设置FTP服务器的访问权限。默认是,即允许访问,读写都可以。
2. 新建新的使用者账户。点击新增使用者,如下图所示。
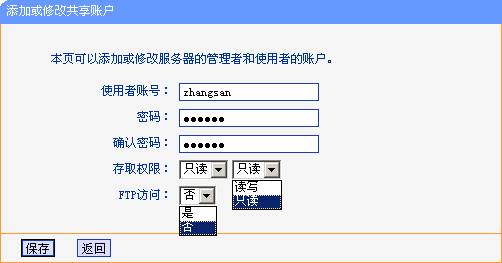
使用者账号:可以编辑修改,如zhangsan。
密码:可以编辑修改,例如123456。
确认密码:密码确认,即再输入一遍密码123456。
存取权限:编辑新建账号对存储器的访问权限,分为读写和只读。默认为只读。
FTP访问:设置FTP服务器的访问权限。默认否,即禁止访问。
设置完成之后,点击保存,账户新建完成,如下图所示。
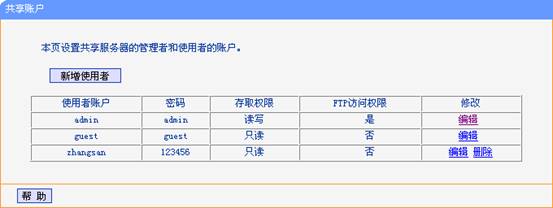
注意:最多可以新建2个账户。
新闻热点
疑难解答