TP-LINK WR740N无线路由器是一款很古老的产品了。今天老树也能焕新春了。
首先在网上搜索了不少教程,仔细看了几篇教程,摸索实践了好几遍,终于成功桥接上网了。这里先说明一下:必须知道上级路由器的WIFI密码和DNS服务器地址。
一、成功的经过记录如下:
1、首先使用手机连接上级路由器的WIFI,得到了IP地址.比如:192.168.0.103。先记住了!
2、登陆自己的TP-LINK WR740N无线路由器,点击「网络参数」->「LAN口设置」,把LAN地址设置为192.168.0.107后点保存,防止与主路由器冲突。
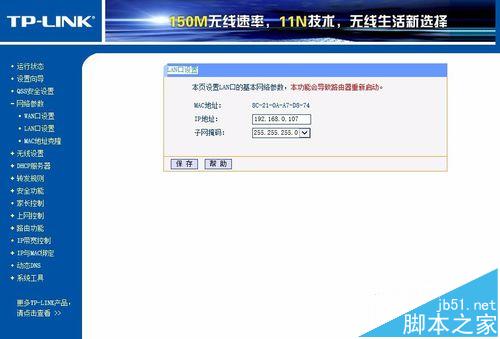
3、很重要:点击「DHCP服务器」->「DHC服务器设置」 把「地址池起始地址」设置为192.168.0.200把「地址池结束地址」设置为192.168.0.220,网关设为:192.168.0.1,填写上级路由器的首选DNS服务器和备用DNS服务器,保存。这里不填写DNS服务器的话无法上网的!我试验过几次都是这样!

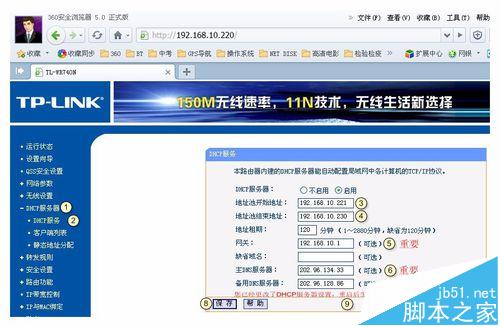
4、点击「无线设置」->「基本设置」 SSID自己随便填。
(不要用中文,有的路由器中继不支持),可以不与上级路由SSID相同也可以相同(SSID相同的好处在于当你位置移动时可以无缝漫游,当你从楼下走到楼上的时候自动关联上了楼上信号更强的路由,但你自己感觉不出来,因为还是同一个SSID。中继成功你应该可以正常上网并且可以同时登上两个路由器的web管理页面!),
下面三个参数:(无线模式、频段带宽、信道)要与上级路由器上一定要一致!
(无线信道一般优先选择1,6,11三个信道,因为这三个信道在2.4G的频段上能充分利用带宽,现在周围的无线路由多了,大家都在抢这三个信道所以都慢了,这也是为什么推5G路由器的原因。)
但这里只能和上级路由器信道一样。这里不管它。开启无线功能,开启SSID广播,开启WDS三个都勾上。点击扫瞄,得到AP列表以后找到上级路由器的SSID,点击右边的「连接」按钮,会回到先前的界面,直接填好上级路由的WIFI密码并点保存。如果上级路由开启WDS或Bridge功能,请关闭,否则WDS功能无法使用!
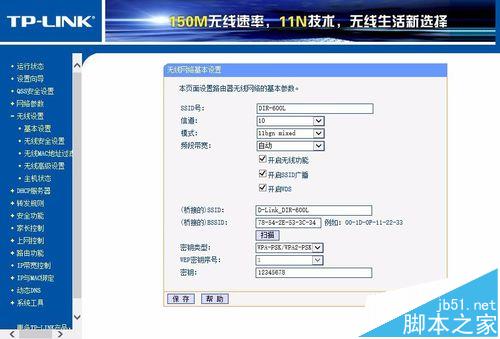
5、最后为了安全把自己的路由器要加密。

6、好了,所有操作都完成了,重启路由器吧。重启完后就可以上网了!看看最后效果图。
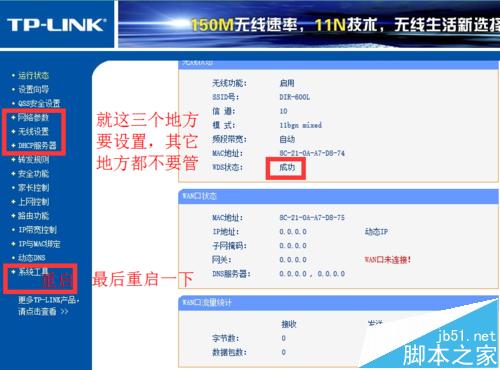
二、安装中出现的问题分析:
1、最后说说失败的经过,无线设置和LAN口设置都是正确的。关键是DHCP服务器设置,点启用后没有设置DNS服务器地址无法上网,不启用可以上网,但进不了这个路由器设置界面。只能进上级路由器设置界面。
2、怎么知道LAN口设置正确的。
使用手机连接上级路由器的WIFI,得到了IP地址.比如:192.168.0.103。那就说明上级路由器的DHC服务器的地址池起始地址可能为192.168.0.100,地址池结束地址可能为192.168.0.199.所有我的路由器就可以设置为192.168.0.200- 到 -192.168.0.255.
注意事项:
1、自己的路由自动分配的IP必须与上级路由同一网段,且尽量避开上级路由分配的IP
2、自己的路由器的网关、主DNS服务器、备用DNS服务器必须与上级路由器的设置相同
相关推荐:
远距离无线路由器设置WDS桥接的教程
光猫怎么用?光猫桥接无线路由器的方法
华为/中兴光猫路由器怎么切换路由模式与桥接模式?
新闻热点
疑难解答