注意是V4版本的TP-Link TL-WR885N路由器的相关设置方法哦!!!
因为TP-Link TL-WR885N路由器目前有V1、V2、V3、V4共4个版本;
其中V1-V3版本的TP-Link TL-WR885N路由器,上网设置、无线网络设置完全一样,具体的设置步骤可以参考教程:
而V4版本的TP-Link TL-WR885N路由器,上网设置、无线网络设置与V1-V3版本的TL-WR885N路由器,在设置上完全不一样,下面本文会进行详细的介绍。

TP-Link TL-WR885N路由器
温馨提示:
如果不清楚自己的TP-Link TL-WR885N路由器版本,可以在TL-WR885N路由器底部标签中查看,其中Ver:后面的就是硬件版本,如下图所示。

查看TP-Link路由器的硬件版本
一台新购买的TP-Link TL-WR885N路由器,或者恢复出厂设置后的TP-Link TL-WR885N路由器,要设置其连接Internet上网,需要按照下面的步骤进行设置:
1、连接TL-WR885N路由器
2、设置电脑IP地址
3、设置TL-WR885N路由器上网
4、检查设置是否成功
第一步、连接TL-WR885N路由器
1、宽带是电话线接入时
TP-Link TL-WR885N路由器的WAN接口,用一根网线连接猫(ADSL Modem);电脑用一根网线连接到TL-WR885N路由器LAN(1、2、3、4)接口中任意一个。
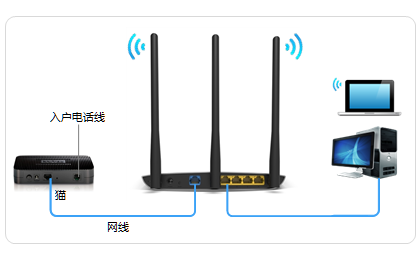
宽带是电话线接入时,路由器的正确连接方式
2、宽带是光纤接入时TP-Link TL-WR885N路由器的WAN接口,用一根网线连接光猫;电脑用一根网线连接到TL-WR885N路由器LAN(1、2、3、4)接口中任意一个。
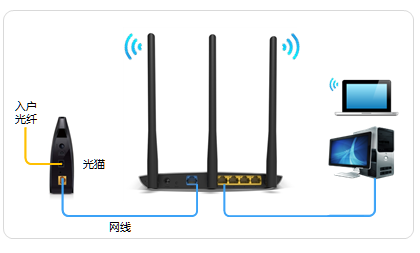
宽带是光纤接入时,路由器的正确连接方式
3、宽带是入户网线接入时先把宽带运营商提供的入户网线插在TP-Link TL-WR885N路由器的WAN接口;电脑用一根网线连接到TL-WR885N路由器LAN(1、2、3、4)接口中任意一个。
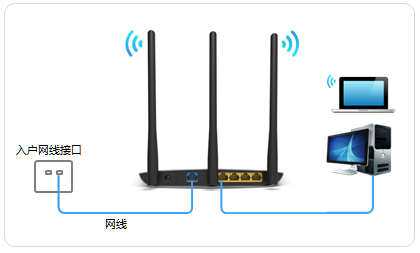
宽带是入户网线接入时,路由器的正确连接方式
注意问题:
(1)、正确连接TP-Link TL-WR885N路由器后,电脑暂时就不能上网了。当TP-Link TL-WR885N路由器上网设置成功后,电脑自动就可以上网的。
(2)、在设置路由器的时候,不需要电脑能够上网,只要连接正确,就可以打开路由器的设置界面,对路由器进行设置的。
(3)、请严格按照上面的方法,连接你的TP-Link TL-WR885N无线路由器,不要更改连接方式。
第二步、设置电脑IP地址在设置TP-Link TL-WR885N路由器之前,还需要把电脑本地连接(以太网)中的IP地址,设置为自动获得(动态IP),如下图所示。
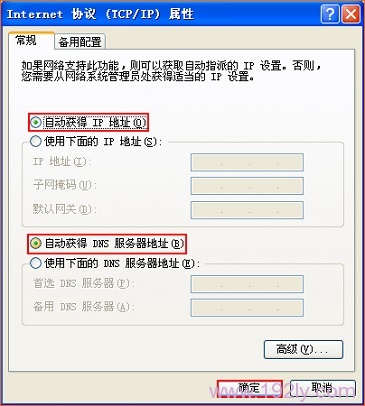
把电脑IP地址设置为自动获得
温馨提示:
如果不知情如何把电脑IP地址设置为自动获得,可以参考教程:
第三步、设置TL-WR885N路由器上网
1、设置登录密码
在浏览器的地址栏中输入:tplogin.cn并按下回车键——>在弹出的对话框中“登录密码”——>点击“确定”
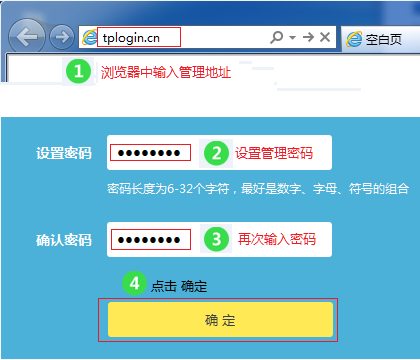
TL-WR885N V4路由器设置登录密码
注意问题:
(1)、如果输入tplogin.cn后打不开设置界面,可以参考下面的教程:
(2)、如果之前已经设置了登录密码,则在浏览器中输入tplogin.cn回车后,会自动弹出输入密码的登录界面,用户输入密码后会进入到设置界面,如下图所示。
(3)、如果用户忘记了设置的登录密码,只能够把TL-WR885N路由器恢复出厂设置,然后重新设置登录密码。
2、选择上网方式进入管理界面后,路由器会自动检测上网方式。
重要说明:
路由器自动检测上网方式,有时候检测不准确,上网方式选择错误,最终导致TL-WR885N路由器设置后不能上网。建议大家手动选择上网方式。下面教大家如何选择:
(1)、宽带拨号上网
宽带运营商会提供一个宽带账号、宽带密码给用户,在未使用路由器的时候,电脑上需要使用“宽带连接”程序,填写宽带账号、密码进行拨号,拨号成功后,电脑就能上网。
如果你的情况和上诉的一致,那么这里就应该选择“宽带拨号上网”——>填写宽带运营商提供的宽带账号、宽带密码——>点击“下一步”。
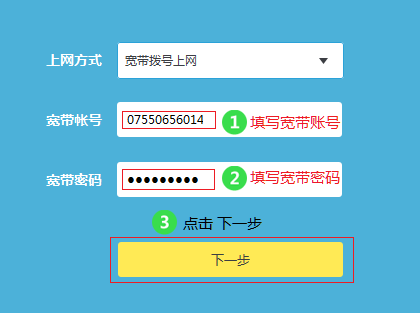
TL-WR885N V4路由器设置宽带拨号上网
(2)、自动获得IP地址
自动获得IP地址这种上网方式,在未使用路由器的时候,只需要把宽带网线连接到电脑上,电脑的IP地址设置为自动获得,如下图所示,这时候电脑就可以正常上网了。
如果你的上网情况和上面描述的一致,这里请选择“自动获得IP地址”,然后“下一步”。
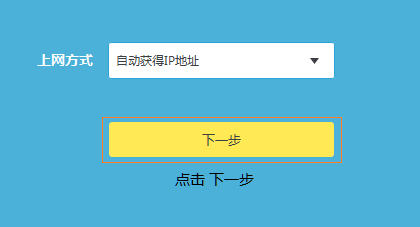
TL-WR885N V4路由器设置自动获得IP地址上网
(3)、固定IP地址
宽带运营商会提供一个IP地址、子网掩码、网关、2个DNS给用户;在未使用路由器的时候,需要在电脑本地连接中填写宽带运营商提供的IP、子网掩码、网关、DNS,如下图所示,然后电脑就可以上网了。
如果你的情况和上面描述的一致,这里请选择“固定IP地址”,然后填写IP地址、子网掩码、网关、DNS,如下图所示
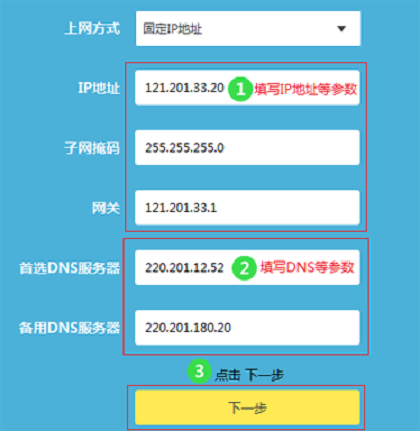
TL-WR885N V4路由器设置固定IP地址上网
3、设置无线网络在“无线名称”中设置信号名称(WiFi名称)——>“无线密码”中设置WiFi密码——>点击“确定”。
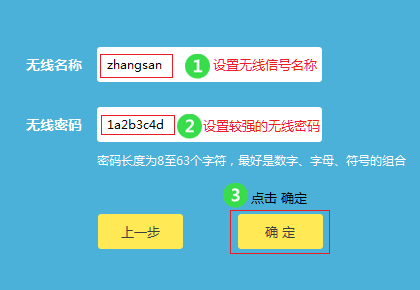
设置TL-WR885N V4路由器的无线名称、无线密码
注意问题:
(1)、无线名称,建议用字母、数字来设置,切勿使用中文;因为某些手机、笔记本的无线网卡不支持中文,会出现搜索不到中文名称的WiFi信号。
(2)、无线密码,建议用大小写字母、数字、符号的组合来设置,且长度不得小于8位,以便保证无线WiFi的安全。
4、设置TP-Link ID点击“创建免费的TP-Link ID”
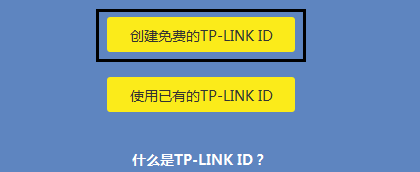
点击“创建免费的TP-Link ID”
温馨提示:
TP-LINK ID是用来将路由器连接到云服务器,进行在线升级、应用安装等管理ID。
5、使用您的手机号码或者邮箱进行创建,并设置对应的管理密码。如下图所示:
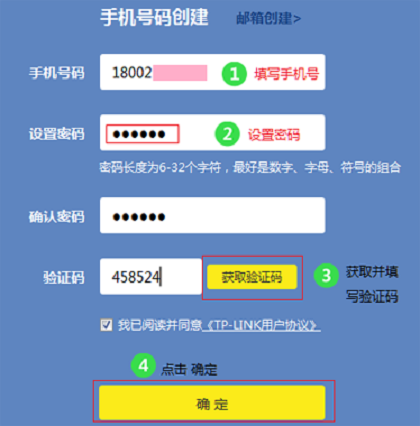
填写手机号码,创建TP-Link ID
第四步、检查设置是否成功在TP-Link TL-WR885N路由器的设置界面,点击“路由器设置”——>“上网设置”,如果显示“WAN口网络已连接”,表示路由器设置成功,可以正常使用了。
新闻热点
疑难解答