华为路由Q1怎么设置?作为一款主流智能路由器产品,华为路由Q1创新性采用子母路由的概念,通过子路由器即插即用子母机互联,达到提升覆盖面积的效果,更适合大户型使用,以下是武林网小编带来的华为路由Q1设置上网教程,包含路由器安装、设置与Wifi连接使用教程。

华为路由Q1设置教程
第一步:连接线缆
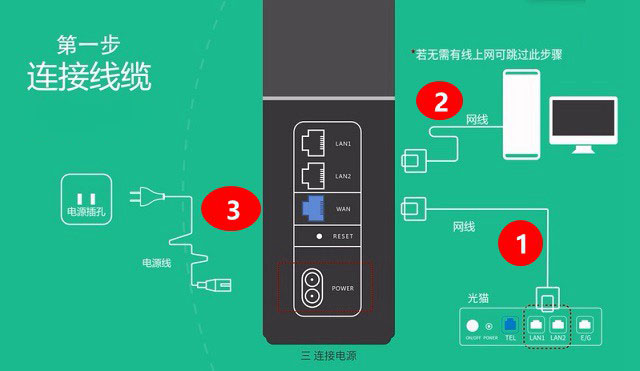
华为路由Q1安装图解
a)首先使用一根网线,将华为路由器Q1线的WAN口与猫/光猫的LAN口连接起来。
【注】:如果是无需猫等设备的光纤上网用户,外部网线直接插入华为路由Q1的WAN口即可。
b)如果是使用电脑完成路由器首次配置,则还需要再使用一根网线,将路由器的LAN口和电脑的网卡口连接起来。
【注】:若无需优先上网,可以跳过此步。
c)使用华为路由Q1包装盒中自带的电源适配器取出,连接上路由器,并插上电源,以启动路由器。
第二步:设置上网
作为一款智能路由器,华为路由Q1支持多种方式快捷配置,包括使用手机浏览器、HiLink APP或电脑浏览器,都可以轻松完成路由器首次上网设置。
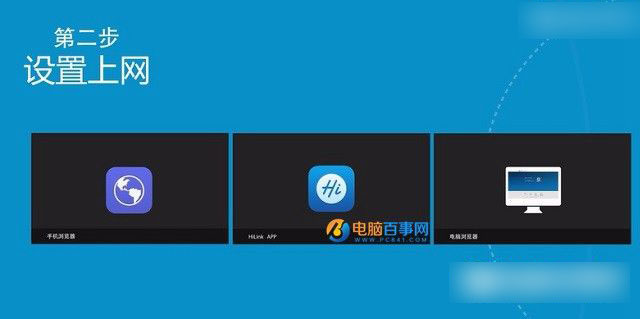
下面我们以最方便的手机浏览器为例,教大家如何设置华为路由Q1上网。
1、首先进入手机设置,然后开启WLAN无线网络,并搜索到华为路由Q1的无线信号,名称为「HUAWEI-TPQGAN」,直接连接,无需输入密码,如图。
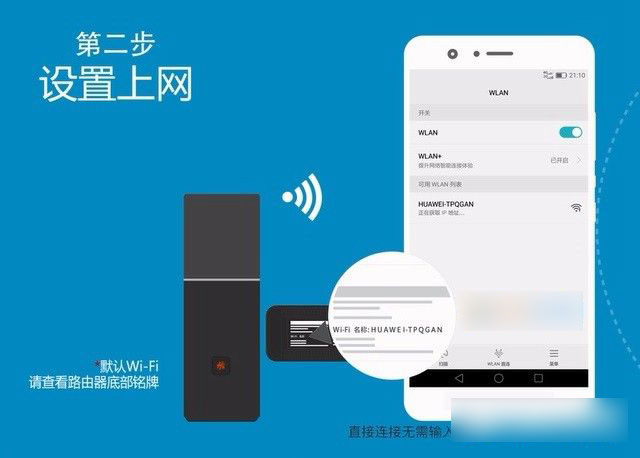
2、成功连接上华为路由Q1的无线网络之后,打开手机浏览器,然后在浏览器地址栏输入任何网址打开,如在浏览器键入「m.VeVB.COm」并打开之后,即可跳转到华为路由Q1首次上网设置向导界面,然后点击下方的「马上体验」,如图。
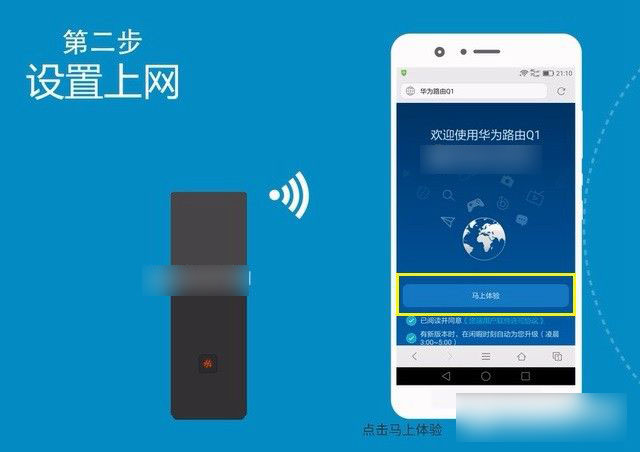
3、之后路由器会自动检测您的上网环境,如果无需输入宽带账号密码,则可以快速完成配置。如果是需要宽带账号密码,则会跳转到需要您先输入宽带运营商提供的账号与密码填写界面,用户填写上宽带账号密码后,点击「下一步」继续操作,如图。
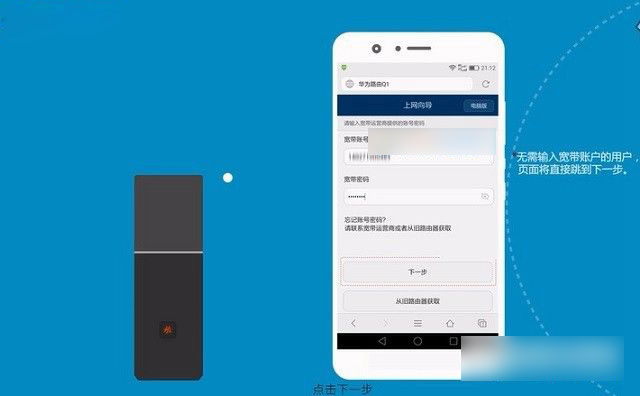
输入宽带账号密码
4、接下来则需要设置一个新的Wifi名称与密码,完成后,点击下方的「下一步」,如图。
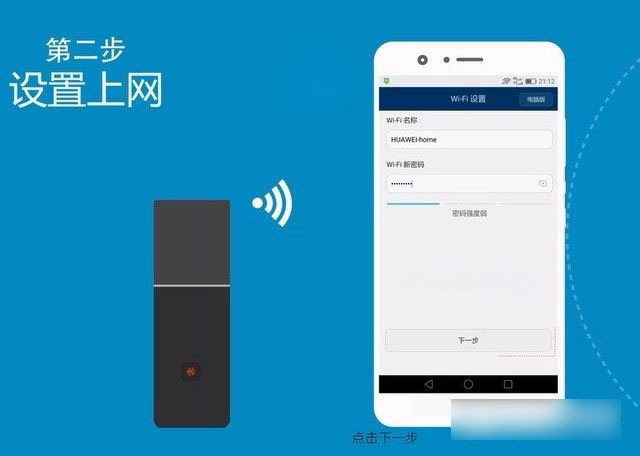
设置Wifi名称与密码(按照自己喜欢设置即可)
为了保障Wifi网络安全,Wifi密码建议尽可能设置复杂一些,长度在8位数以上,最好包含字母与数字组合,防止被蹭网。
5、最好是设置路由器管理员登录密码界面,您可以开启将Wifi密码作为路由器设置管理密码,不过为了安全,建议路由器管理密码还是单独设置一个,完成后,点击底部的「完成」如图。
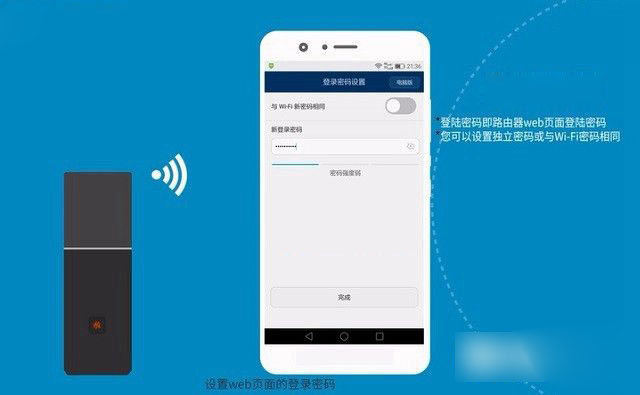
6、点击完成后,华为路由Q1配置就完成了,此时路由器会自动重启。之后,使用手机连接上我们新设置的Wifi名,并输入设置的密码就可以成功连接Wifi上网了。
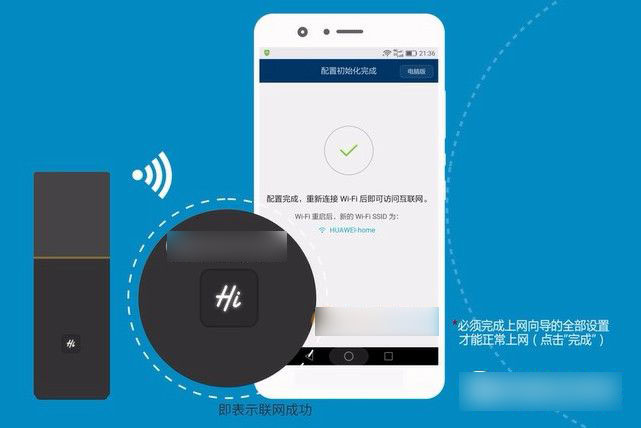
完成以上设置后,不仅可以连接Wifi无线网络上网。台式电脑通过网线与路由器LAN口连接,也可以进行有线上网。最后值得一提的是,华为路由Q1还提供子路由功能,只需要简单配对即可扩展Wifi信号覆盖范围,稍后我们将为大家带来华为路由Q1母路由与子路由配对教程。
以上就是武林网小编为大家带来的华为路由Q1设置上网教程了,希望可以帮助到大家,大家如果还有疑问的话,可以在下方的评论框内给我们留言哦。我们会尽自己所能的为大家解答。谢谢大家一如既往的支持,也请大家继续关注武林网的后续教程和软件。
新闻热点
疑难解答