cdr 2017绘制的图形使用调和工具以后,怎么再使用封套呢?下面我们就来看看详细的教程。
1、打开Corel DRAW软件(这里用的是cdr 2017版本的软件),新建空白文档,为了方便使用,将工具栏放在属性栏下方,如图:
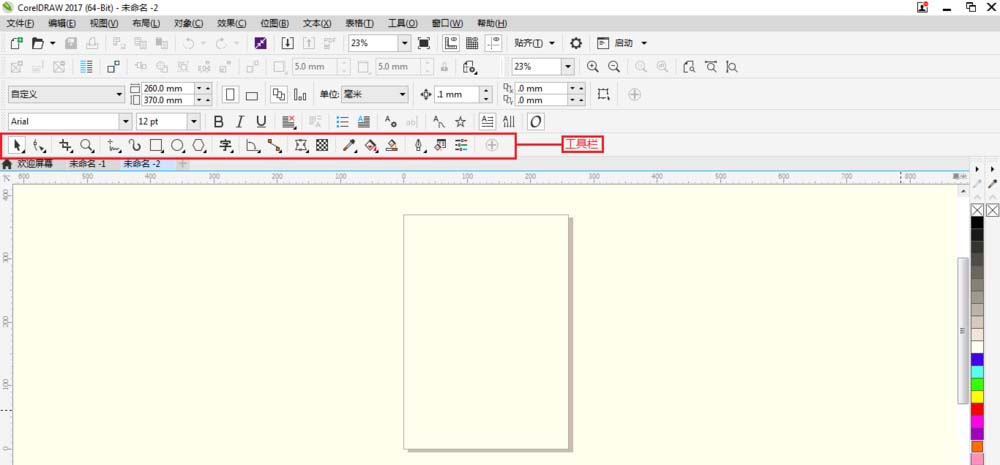
2、先用“椭圆形工具”画一个圆,打开“窗口--泊坞窗--变换--位置”选项,如下图1;使用变换对话框,设置相对位置(右中),副本数(4),相关参数设置如下图2:
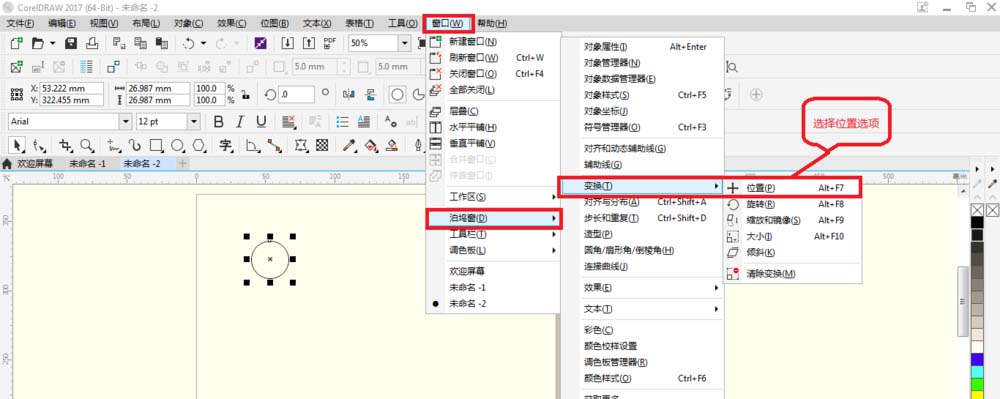

3、点击“变换”对话框的“应用”按钮后,得到如下图1,在圆中心画一个矩形,位置摆放如图2;选中所有图形,单击属性栏中的“合并”功能,得到如图3图案:
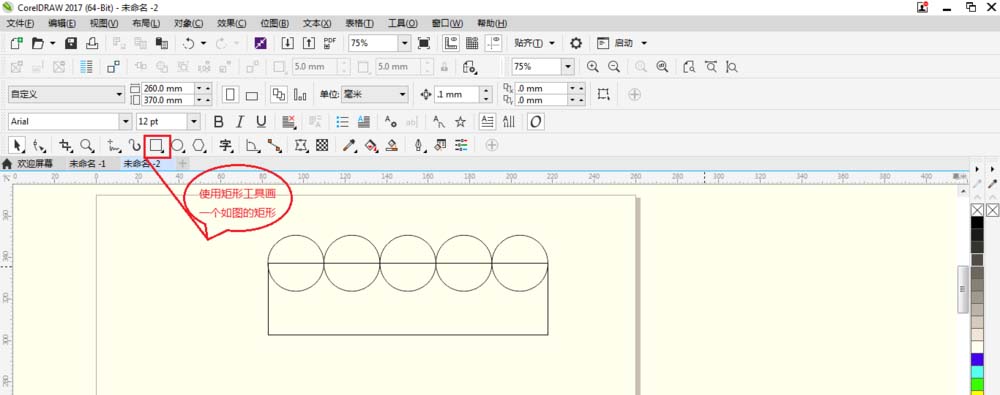
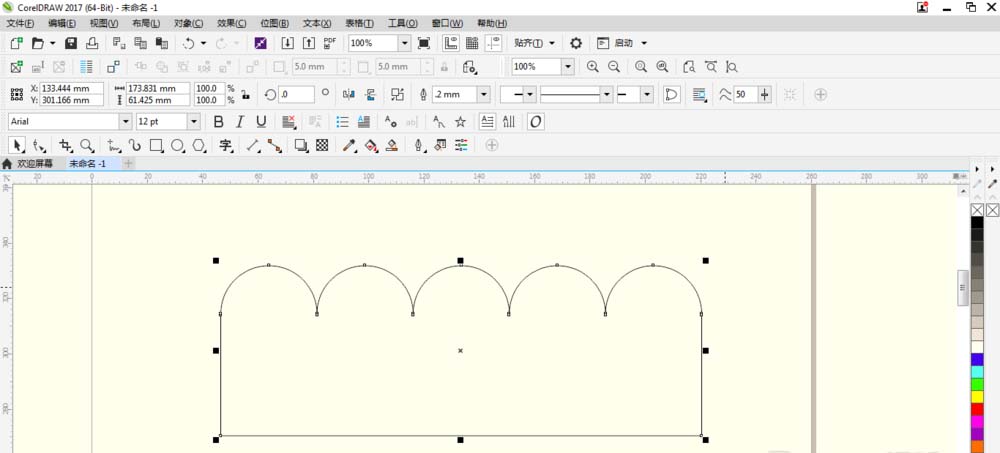
4、给图形填充颜色(鼠标左键填充颜色,鼠标右键去除轮廓),得到下图1的图案,复制(快捷键:ctrl+D)一个图形出来,垂直往下移动(按住shift键垂直移动),填充另一个颜色。如下图2所示:
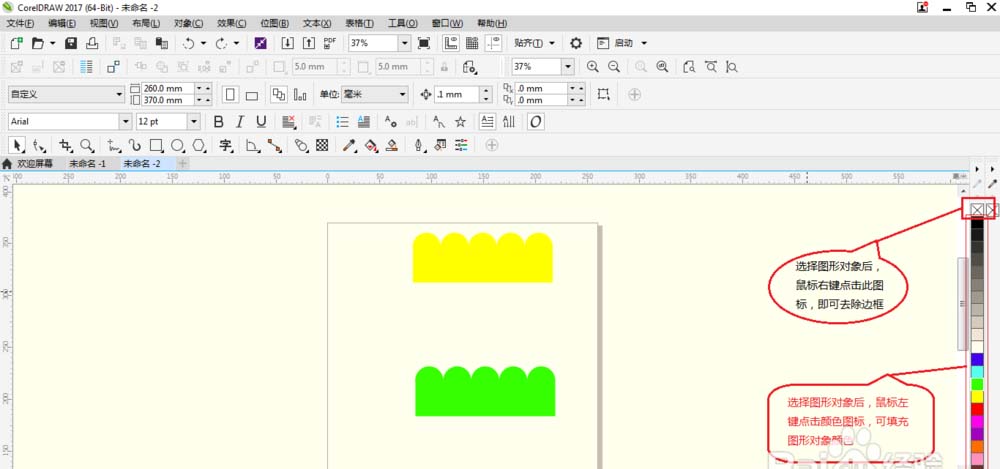
5、使用“调和工具”,调和工具如下图1,拖拽出多个图案,并设置调和工具相应属性,设置调和对象步数(6),调和方向,颜色对象加速等属性,按照个人要求进行设置,可参照下图2参数设置:
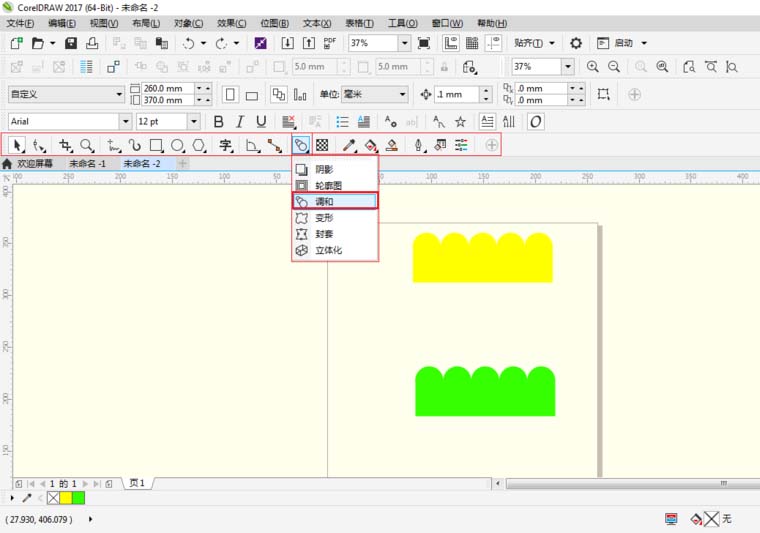
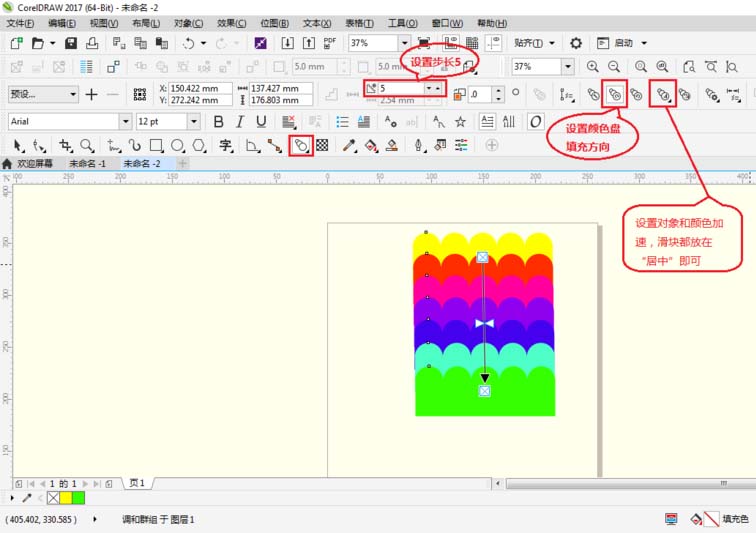
6、调和出合适的图案后,打开菜单栏中的“对象”选择“拆分调和群组”功能,再对所有图形进行“对象群组”,如下图2:

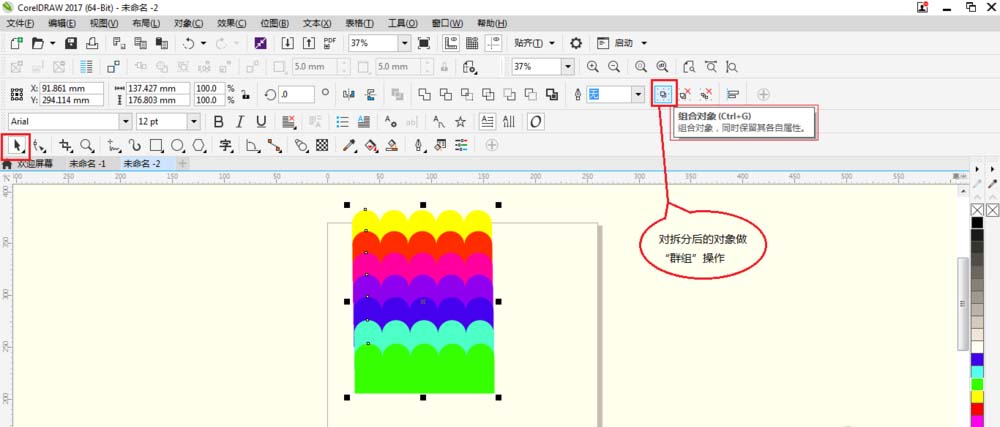
7、对群组后的图案,再使用封套功能,如下图1;使用封套后,可以看到图案周边总共有8个节点,为便于调整图案,将中点的4个节点删除如下图2;然后调整封套上的4个节点,最终得到如下图三的图案。
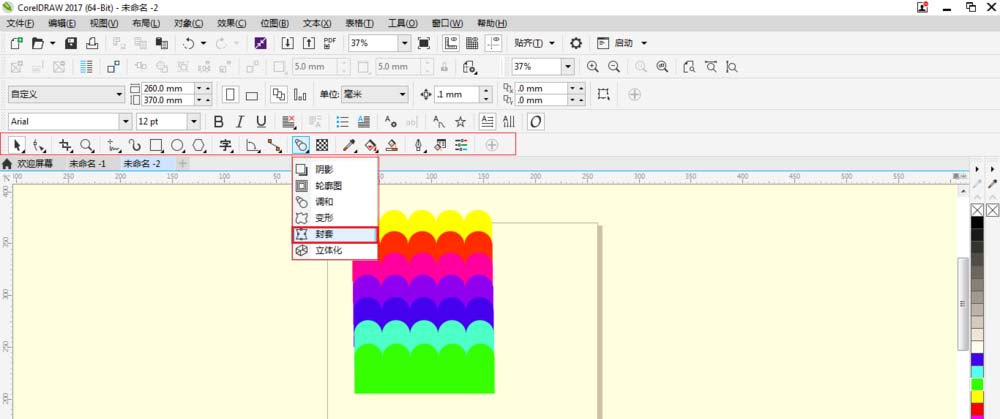
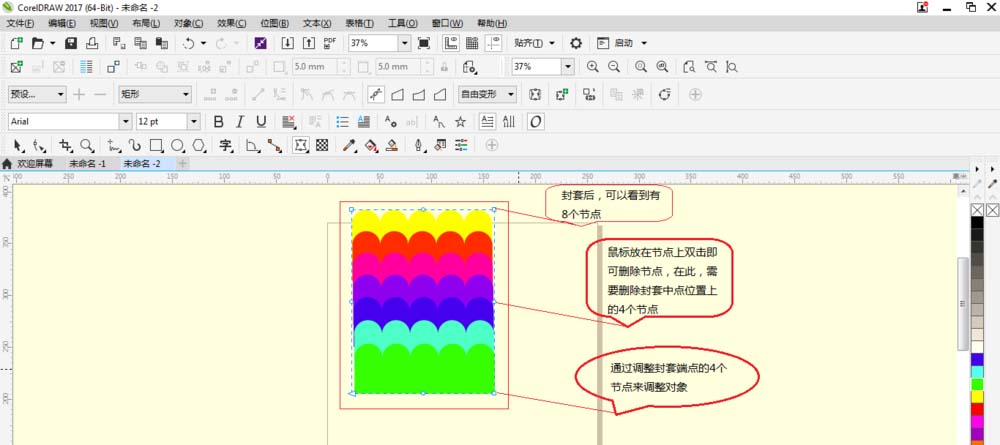
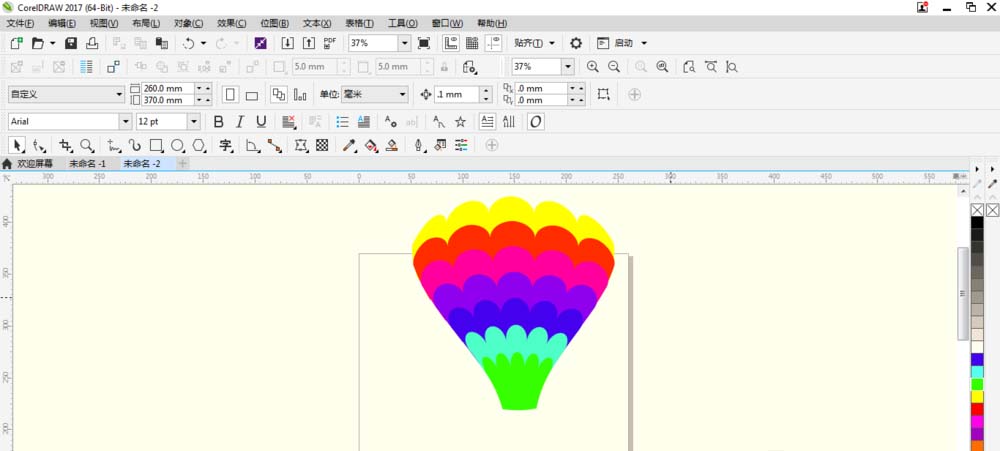
以上就是cdr封套工具的使用方法,希望大家喜欢,请继续关注武林网。
相关推荐:
CDR2017怎么创建或删除工作区?
CDR2017压感笔和压感设备该怎么设置使用?
cdr2017怎么使用? CorelDRAW 2017功能的使用方法
新闻热点
疑难解答