
图5-2 本实例完成效果5.1.1 技术提示
实例的在制作过程中,将填充工具与位图编辑工具结合使用,灵活的创建出网点和纹理图案。如图5-3所示,为本实例的制作流程。
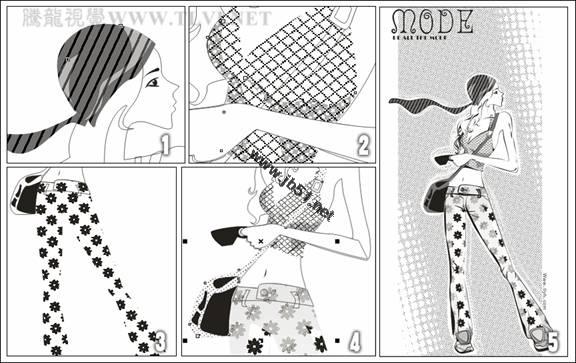
图5-3 本实例制作流程
5.1.2 制作步骤:制作衣物网点
(1)运行CorelDRAW,新建一个空白文档,保持其属性栏的默认设置。然后使用工具箱中的"贝塞尔"工具,参照图5-4所示绘制一个女孩轮廓图形。

图5-4 绘制女孩轮廓图形
(2)使用 "挑选"工具,选择帽子图形,按下小键盘上的<+>号键,将其原位置再制。
(3)选择工具箱中的"填充"工具,在展开的工具条中单击"图案填充对话框"按钮,打开"填充图案"对话框,参照图5-5所示设置对话框,为图形填充图案,然后取消对该图形的轮廓填充。
提示:在为图形添加图案填充后,可以使用"交互式填充"工具,对填充的图案的比例及旋转角度进行调整。
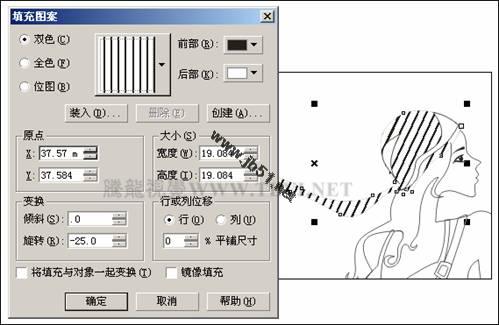
图5-5 填充图案
(4)使用"交互式透明"工具,为填充图案的帽子图形添加透明效果,使用同样的操作方法,为头发上高光图形添加透明效果,然后调整高光图形顺序到图案填充的头发图形下面,如图5-6所示。

图5-6 添加透明效果并调整顺序
(5)接下来选择上衣图形,参照以上填充图案方法,为上衣图形填充图案,并设置上衣图形的轮廓色为无,然后将手臂填充为白色,如图5-7所示。
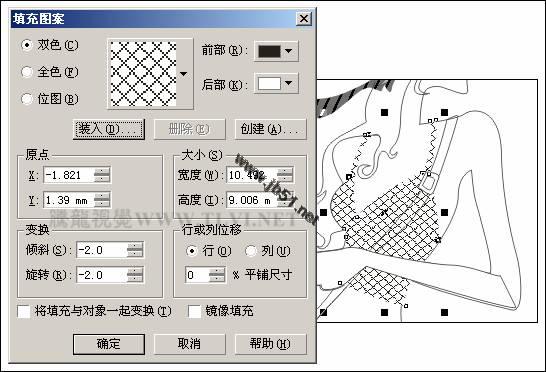
图5-7 填充图案
(6)使用"贝塞尔"工具,参照图5-8所示在上衣图形上绘制暗部图形,调整顺序到手臂图形下面,并为其填充图案。
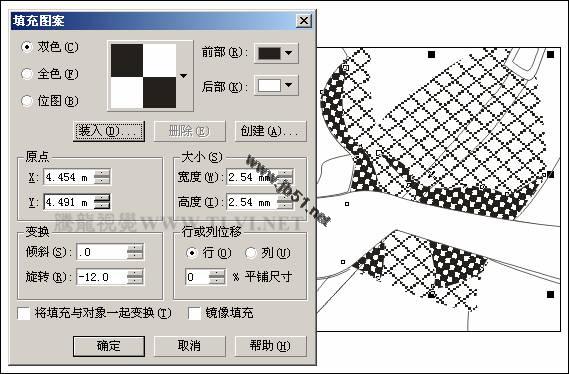
图5-8 绘制图形并填充图案
(7)使用"交互式透明"工具,参照图5-9所示设置属性栏,为上衣暗部图形添加透明效果。

图5-9 添加透明效果
(8)选择裤子图形,将其再制并放置到页面空白处,以便下面再对其进行编辑。然后参照图5-10所示设置"填充图案"对话框,为原裤子图形填充图案,并设置裤子图形的轮廓色为无。
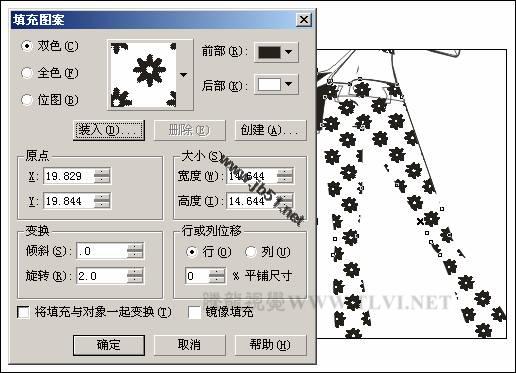
图5-10 填充裤子图形
(9)使用"矩形"工具,在页面空白处绘制一个矩形,设置填充色为灰色,轮廓色为无。然后执行"位图"→"转换为位图"命令,打开"转换为位图"对话框,参照图5-11所示设置对话框,将矩形转换为位图。
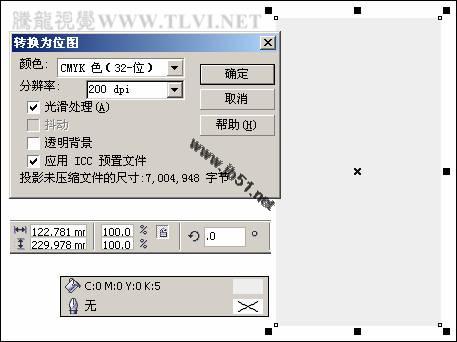
图5-11 绘制矩形并转换为位图
(10)保持矩形图像的选择状态,执行"位图"→"颜色变换"→"半色调"命令,打开"半色调"对话框,参照图5-12所示设置对话框,为图像添加半色调效果。
提示:通过对图像添加"半色调"滤镜效果,制作出网点的图像效果。
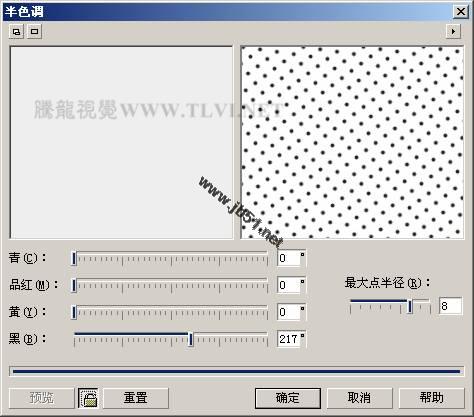
图5-12 "半色调"对话框
(11)将网点图像再制,执行"效果"→"图框精确剪裁"→"放置在容器中"命令,当鼠标出现黑色箭头时,单击裤子轮廓图形,将网点图像放置到裤子轮廓图形当中,如图5-13所示。

图5-13 图框精确剪裁
(12)执行"效果"→"编辑内容"命令,接着使用"交互式透明"工具,为网点图像添加透明效果,然后再执行"效果"→"完成编辑这一级"命令,完成对图像的编辑,效果如图5-14所示。

图5-14 编辑内容
(13)使用"贝塞尔"工具,参照图5-15所示在页面空白处裤子图形上绘制不规则图形,然后框选裤子和不规则图形,单击属性栏中的"后减前"按钮,对图形进行修剪。

图5-15 绘制图形并修剪
(14)调整修剪后图形的位置与顺序,然后参照图5-16所示设置"填充图案"对话框,为其填充图案,并设置轮廓色为无。
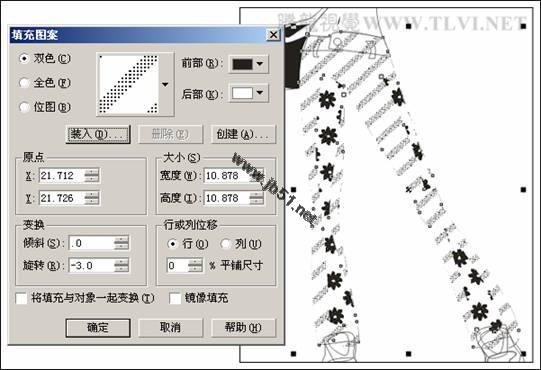
图5-16 填充图案
(15)接下来再为其添加透明效果,然后将其原位置再制,填充为30�黑,并使用"交互式透明"工具,调整副本图形的透明效果,如图5-17所示。
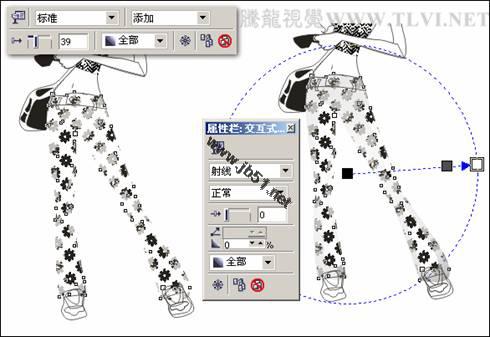
图5-17 添加透明效果
(16)选择女孩背包图形,将其填充为50�黑,轮廓色为无,接着参照以上图框精确剪裁方法,将页面空白处网点图像放置到女孩背包图形当中,如图5-18所示。
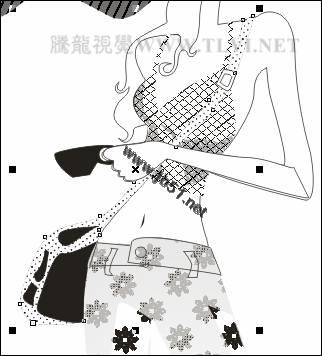
图5-18 填充网点
(17)执行"效果"→"图框精确剪裁"→"编辑内容"命令,为背包图形中网点图像添加透明效果,然后执行"效果"→"图框精确剪裁"→"完成编辑这一级"命令,完成对图像的编辑,如图5-19所示。

图5-19 添加透明效果
(18)选择人物身体轮廓图形,使用"形状"工具,选择图5-20其中标示的一个节点,单击属性栏中的"分割曲线"按钮,将曲线分割,使用同样的方法,将其他标示的节点分割。然后选择工具箱中的"艺术笔"工具,并对其属性栏进行设置,为曲线添加艺术笔效果。
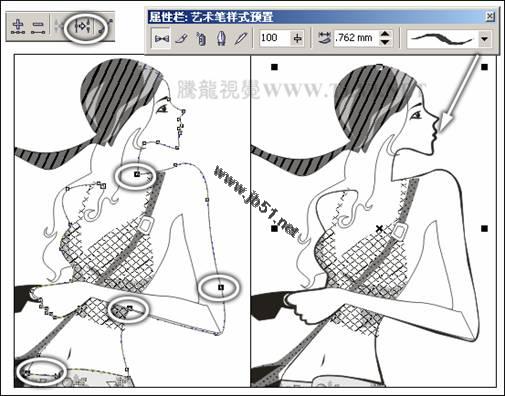
图5-20 添加艺术笔样式
(19)参照以上方法,再为人物其他部位添加艺术笔描边效果,强化画稿的轮廓,如图5-21所示。

图5-21 绘制其他图形
最后在加上背景,我们的作品就绘制完成了。

新闻热点
疑难解答