正月十五日“元宵节”到了,在此祝大家元宵节快乐!下面和大家分享一下元宵节招贴画的制作方法,以各种绘图工具结合文字工具,完成整个招贴画的绘制。
我们先看看最终效果图:

最终效果图
1、打开CorelDRAW X4软件,纸张类型选择A4纸张,把纸张方向选择为:横向,如图1:

图1
2、鼠标左键双击工具箱中的矩形工具,自动生成一个与页面A4大小一致的矩形,创建一个作为招贴画底色的矩形,如图2所示。
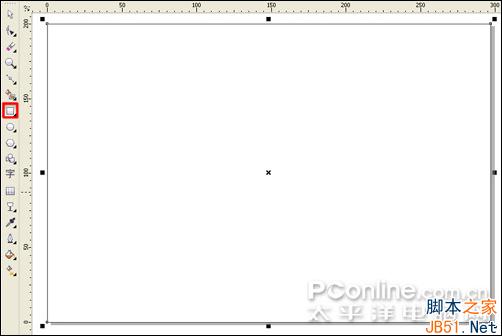
图2
3、在选中矩形的状态下,选择工具箱中的底纹填充工具,弹出底纹填充对话框,在底纹库中选择“样式”选项,再选择样式选项中的“2色皮革”,然后鼠标点击色调与亮度的下拉箭头,弹出颜色选取器,色调与亮度的颜色分别选择“褐色”和“红色”,然后点击确定完成设置,如图3所示。
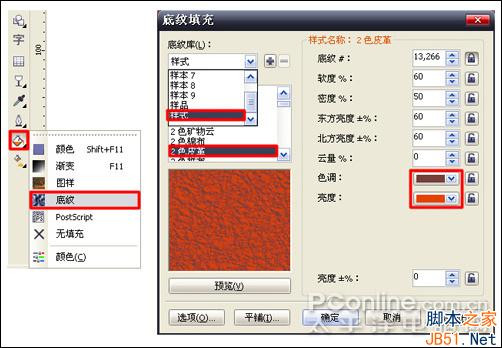
图3
4、给底色的矩形填充了底纹颜色后,再选择工具箱中的矩形工具,在底纹颜色矩形的上面拖曳一个与底纹矩形宽度相等、高度比底纹矩形小的矩形,将其放置于居中位置,如图4所示。
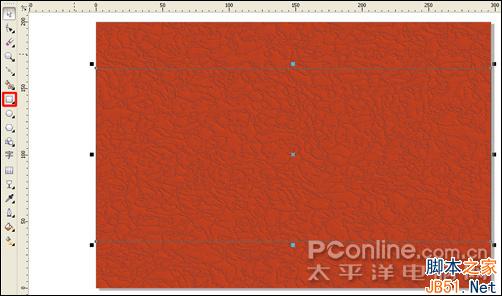
图4
5、鼠标选中矩形,选择工具箱中的渐变填充对话框工具,弹出渐变填充对话框,选择填充类型为:射线,颜色调和选择:自定义,然后设置渐变颜色从黄色到淡黄色,点击确定完成渐变颜色的设置,给矩形填充渐变颜色,如图5所示。

图5
6、鼠标单击属性栏上的“导入”按钮(快捷键Ctrl+I),导入格式为PNG的素材图片“牛”,将图片缩放大小,拖动到页面的右下角处,再滚动鼠标滚轮放大页面,作更好的调整,如图6所示。
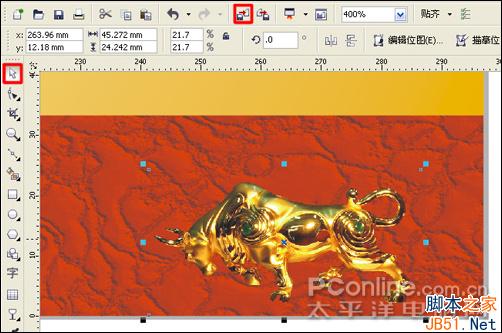
图6
7、选择工具箱中的贝塞尔工具,按住Shift键在牛的上面画一条直线,然后再选择工具箱中的形状工具,调整直线的弧度,如图7所示。
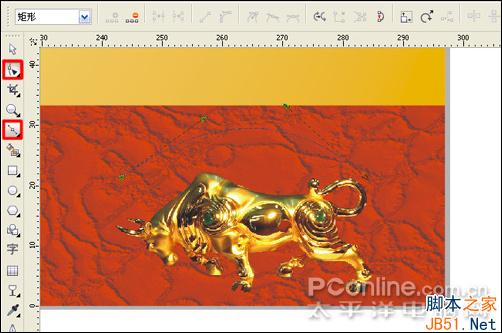
图7
8、选择工具箱中的文本工具,把鼠标移到步骤七所绘制的直线上面,鼠标单击直线,即自动进入“使文本适合路径”输入状态,然后输入“牛年好运来”字样,设置文字字体为:经典魏碑繁,字号设置为:24pt(这里用到的特殊字体,是自己安装的字体),再单击页面右侧默认CMYK调色板上的黄色,把文字填充为黄色,如图8所示。

图8
9、选中文字,执行菜单:“排列”/“拆分 在一路径上的文本于 图层”(快捷键Ctrl+K),把作为路径的曲线从文字中拆分出来,选择曲线,按Delete键将曲线删除,如图9所示。

图9
10、把页面调整到左上角处,再滚动鼠标滚轮放大页面,选择工具箱中的文本工具,在页面左上角处分别输入字体为:方正小标宋_GBK、字号为:50pt的数字“2”,和字体为:方正剪纸简体、字号为:45pt的数字“9”,如图10所示。
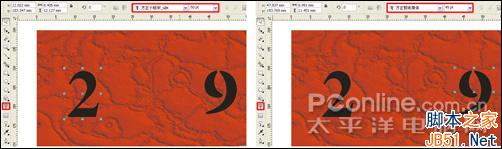
图10
11、按住Shift键,复选数字“2”和“9”,鼠标右键在数字上点击,弹出右键菜单,选择“转换为曲线”(快捷键Ctrl+Q),将数字转换为曲线,再左右单击页面右侧默认CMYK调色板上的红色,填充数字为红色,右键点击调色板上的黄色,给数字轮廓填充为黄色,设置其轮廓大小为0.2mm,如图11所示。
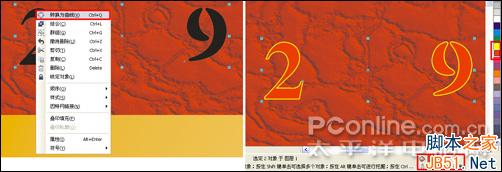
图11
12、单独选中数字“2”,选择工具箱中的形状工具,在数字上出现若干个可调整的节点,然后选中节点对“2”字进行调整,调整到效果如图12所示。

图12
13、选择工具箱中的椭圆形工具,按住Ctrl键在“2”字和“9”字之间拖曳出两个大小相等的正圆形出来,如图13所示。
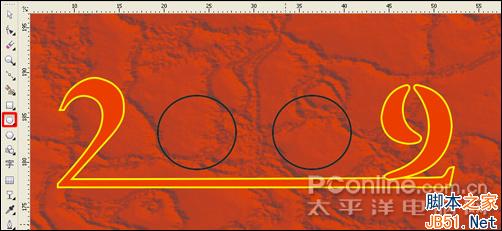
图13
14、选择工具箱中的挑选工具,选中圆形,执行菜单:“窗口”/“泊坞窗”/“艺术笔”,如图14所示。
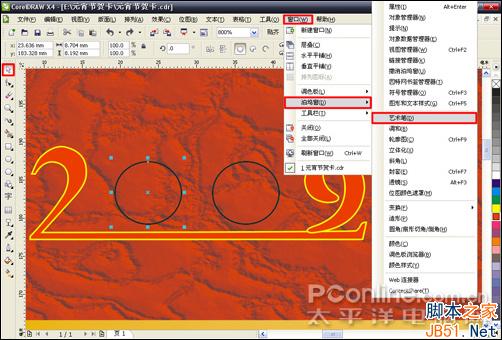
图14
15、弹出艺术笔泊坞窗,鼠标拖动泊坞窗上的垂直滚动条,找到如图15所示的艺术笔填充样式,在选中圆形的状态下,鼠标单击此艺术笔样式,即给圆形添加了艺术笔样式,如图15所示。
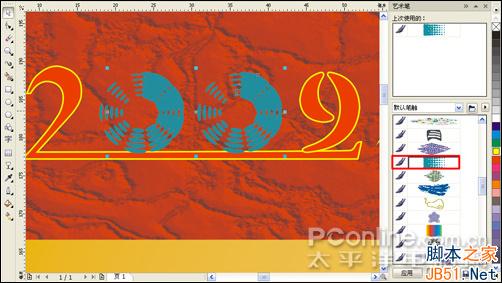
图15
16、选中添加了艺术笔样式的圆形,鼠标右键在艺术笔样式圆形上点击,弹出右键菜单,选择拆分选项(快捷键Ctrl+K),把圆形从艺术笔中拆分出来,再按Delete键删除圆形,然后选择留下来的艺术笔,鼠标单击调色板上的红色把艺术笔填充为红色,鼠标右键点击调色板上的黄色将艺术笔填充轮廓为黄色,其轮廓大小一样设置为0.2mm,如图16所示。

图16
17、选择工具箱中的文本工具,在“2009”后面输入文字“金牛送运”字样,字体设置为:经典繁中变,字号设置为:13pt,把文字填充为黄色,无轮廓填充,如图17所示。

图17
18、到了这一步,让我们来看看现在的页面整体布局效果,如图18所示。

图18
19、下面是灯笼的绘制。选择工具箱中的椭圆形工具,在页面上拖曳一个椭圆形,然后选择工具箱中的渐变填充对话框工具,弹出渐变填充对话框,选择渐变填充类型为:射线,颜色调和选择:自定义,设置其渐变颜色由红色到黄色,点击确定完成设置并给椭圆填充渐变颜色,再右键点击调色板上的黄色,把椭圆的轮廓颜色改变填充为黄色,如图19所示。

图19
20、选择工具箱中的挑选工具,选中椭圆形,按数字键盘上的“+”号键复制椭圆形,不移动椭圆形的位置,选择复制出来的椭圆形,按住Shift键利用鼠标将其水平缩小;运用同样的方法再复制一个椭圆出来,再进行水平缩小,如图20所示。
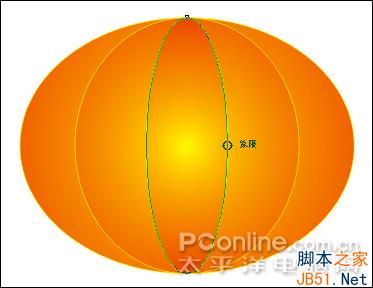
图20
21、选择工具箱中的矩形工具,在灯笼的上方拖曳一个矩形,选中矩形,鼠标单击调色板上的红色,把矩形填充为红色,鼠标右键点击调色板上的黄色,填充矩形轮廓为黄色,然后鼠标在矩形上点击右键,弹出右键菜单,选择“转换为曲线”(快捷键Ctrl+Q),把矩形转换为曲线,如图21所示。
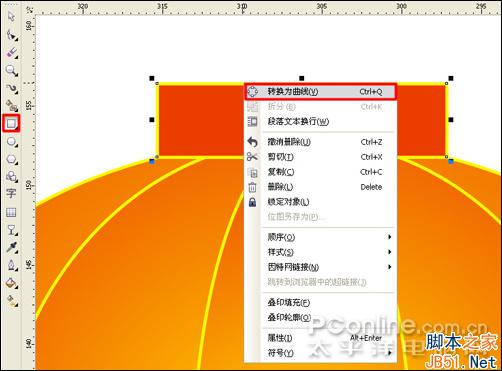
图21
22、选择工具箱中的形状工具,鼠标选中矩形,选中矩形上的节点,鼠标拖曳其出现的可调整箭头,调整矩形边框的弧度,如图22所示。
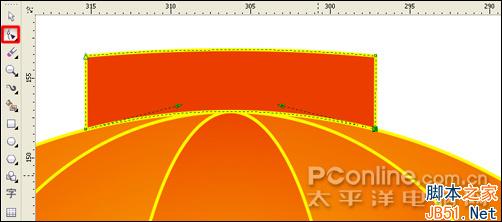
图22
23、按空格键切换回挑选工具,选中调整过的矩形,按数字键盘上的“+”号键将矩形复制一层,再单击属性栏上的“垂直镜像”按钮,把复制出来的矩形垂直翻转,然后按住Shift键,将其垂直拖到灯笼的正下方,如图23所示。
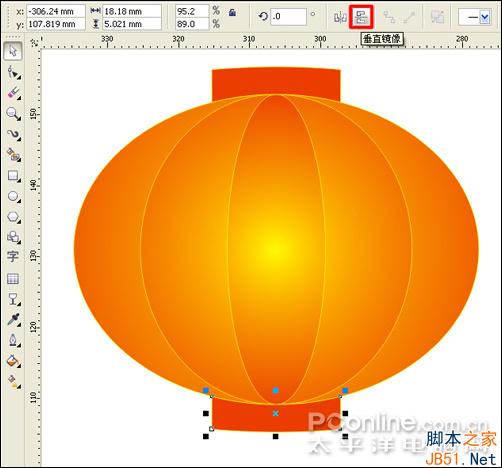
图23
24、灯笼挂穗的绘制。选择工具箱中的矩形工具,在灯笼的正下方拖曳一下矩形;选中矩形,选择工具箱中的渐变填充对话框工具,弹出渐变填充对话框,设置其渐变填充类型为:线性,颜色调和选择为:自定义,鼠标在渐变颜色条的中间双击,添加渐变节点,然后设置渐变填充颜色,把渐变填充颜色两端的颜色设置为稍暗,在填充颜色后形成立体感,如图24所示。
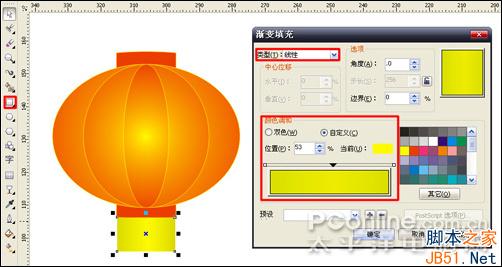
图24
25、按组合键“Ctrl+Q”把矩形转换为曲线后,滚动鼠标滚轮,放大页面,选择工具箱中的粗糙工具,在矩形的底部点击,形成凹凸不平的效果,如图25所示。
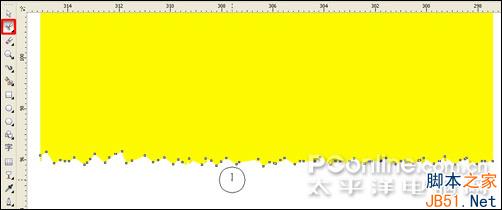
图25
26、选择工具箱中的形状工具,按住Shift键在被使用过粗糙工具的位置间隔的选择节点,然后向上拖动,效果如图26所示。
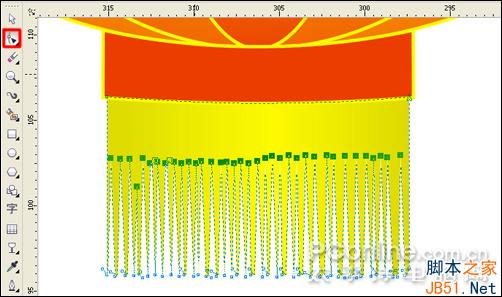
图26
27、选择工具箱中的矩形工具,按住Ctrl键在挂穗的位置拖曳一个小正方形,选中正方形,在属性栏上旋转角度处输入:45度,把小正方形旋转45度,单击调色板上的红色,把小正方形填充为红色;再选择工具箱中的椭圆形工具,在小正方形的下方绘制一个小圆形,如图27所示。
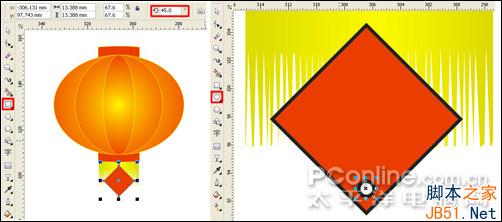
图27
新闻热点
疑难解答