本例为CorelDRAW鼠绘实例教程,介绍运用CD的网格功能绘制恶魔谷插画,教程讲解了整个绘制过程,主要学习对网格工具的运用,适合有一定美术基础及对CD工具运用比较熟悉的朋友学习。
先看看效果图
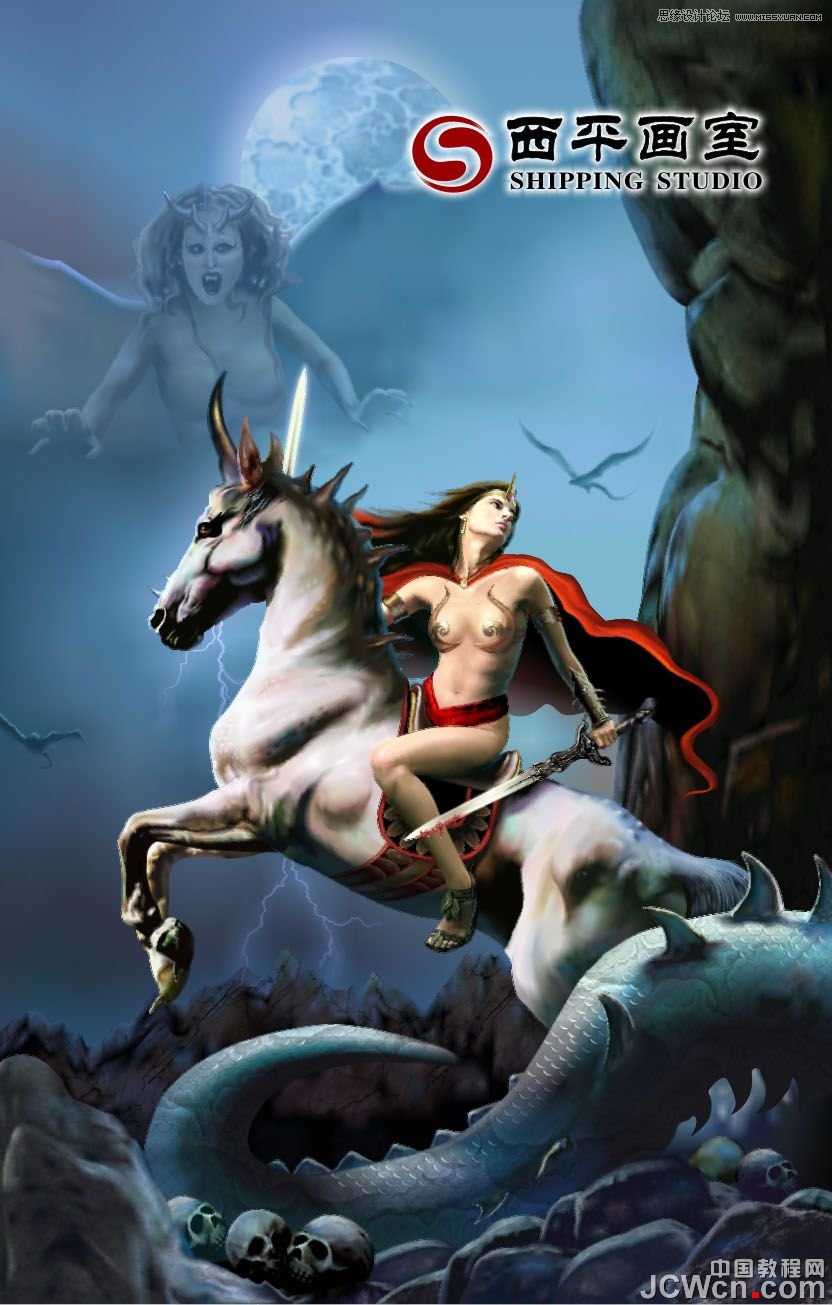
1.先在Painter中用铅笔起稿,不好意思,没压感笔只好用鼠标画,存为JPEG格式后导入CD中
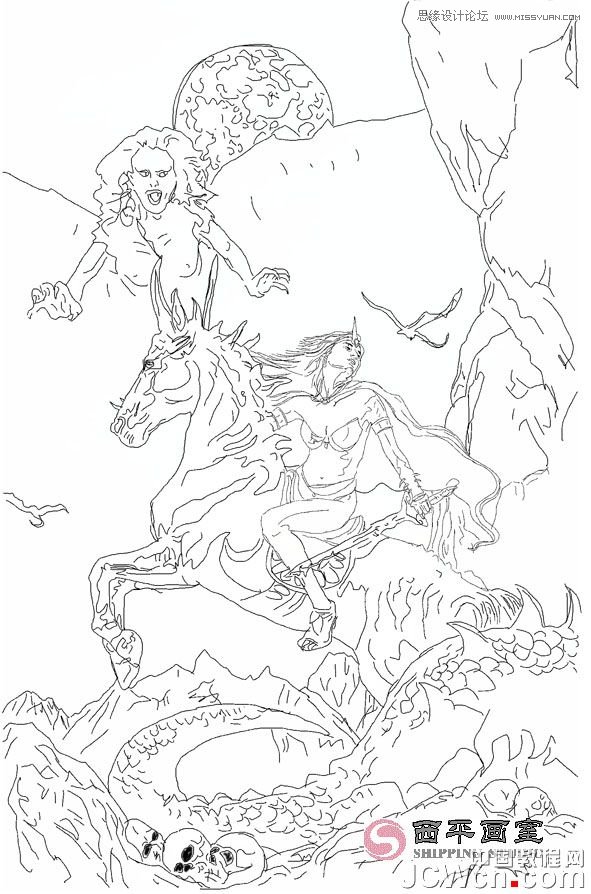
2.步骤:
进行创作之前用水彩或水粉在纸上弄个色彩小样稿(有条件可将它用扫描仪输入电脑),以保持画作色调始终协调统一.
将线稿图层在CD中锁定,我们先从MM的头饰开始着手,用矩形工具建一长方形并施加网格.

3.在移动网格点后,矩形会自动填充为白色,为便于观看和调整形状,将矩形施加透明效果,透明度类型改为“标准”,接下来调网格形状。
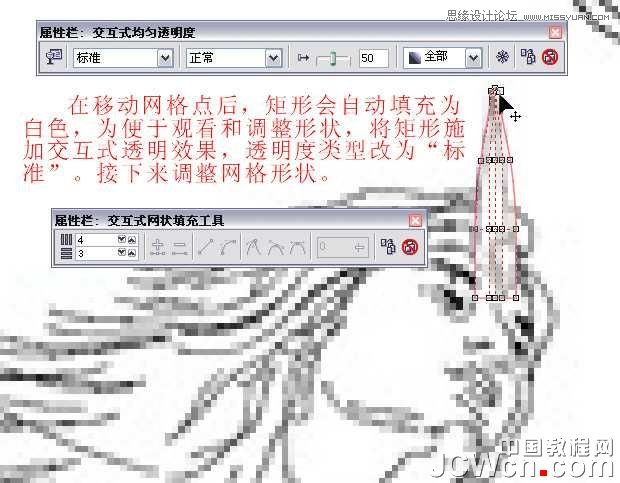
4.网格不够可添加些

5.建椭圆形施加网格做宝石

6.建矩形施加网格调整形状做头箍
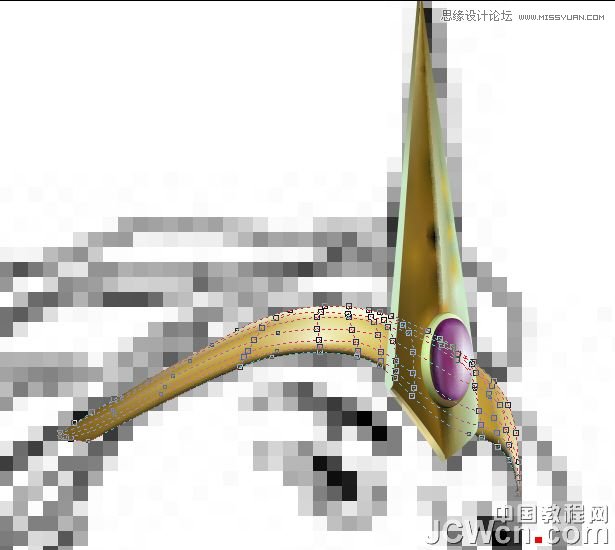
7.以往在画面部和头发等较难处理的地方时都喜欢整体来画,通常这样画下来到最后网格十分密集,不易修改和调整,这次试着把它们打散来画就轻松多了。

8.这种方法都是用矩形施加网格再进行形体塑造,十分简便。所需注意的是,在调整造型和形状的同时要兼顾块面之间颜色的衔接,要做到天衣无缝。

9.头发的塑造也是如此.千万不要一次就画得很完美,细节部分应留到最后完成阶段再去刻画,这样才能做到虚实相济,有的放矢.
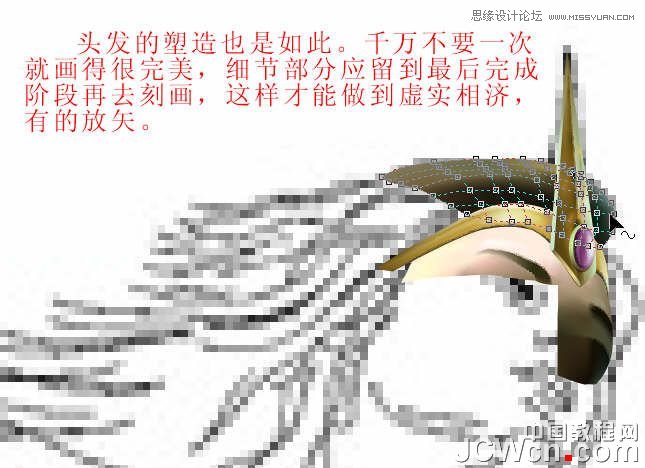
10.



13.
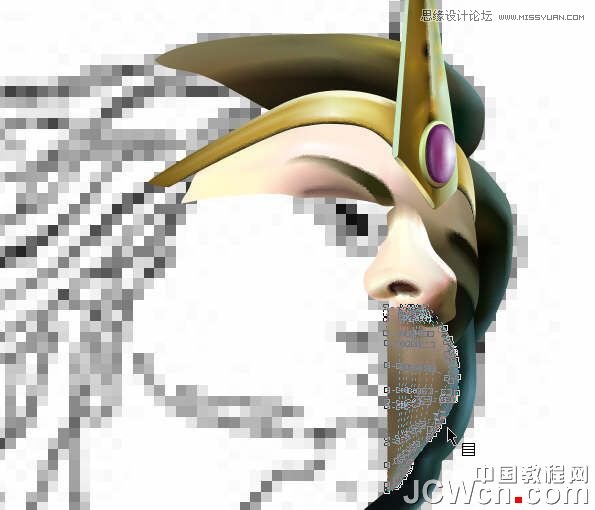
14.

15.

16.

17.

18.

19.

20.

21.

22.

23.
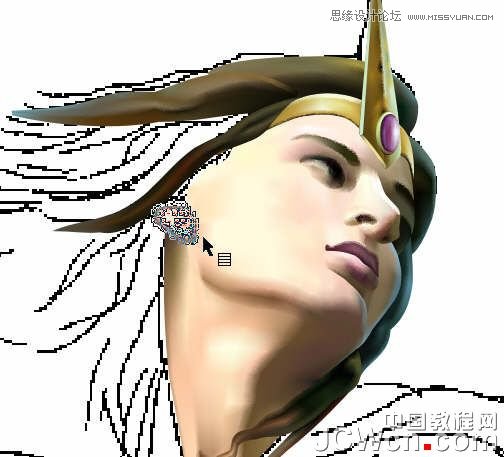
24.

25.建个背景层
背景颜色的设定有利于画面整体色调的把握,双击矩形工具图标,将新建矩形填充为浅蓝色,改轮廓宽度为无。选择线稿图层,点击菜单“位图”——“位图颜色遮罩”,用吸管工具选取线稿图层的白色进行隐藏。
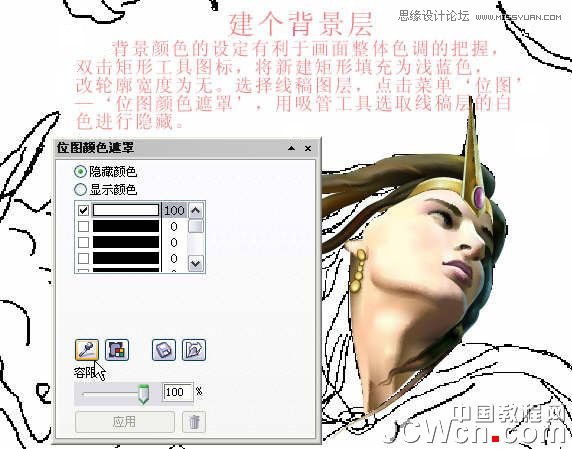
26.给背景层施加渐变,效果如下图:

27.
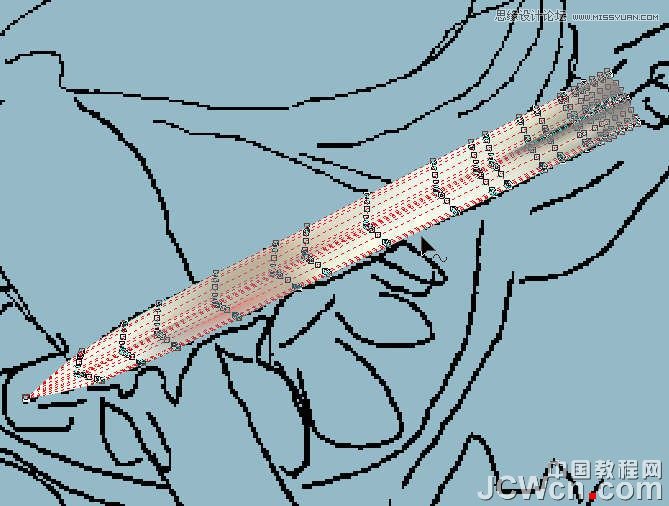
28.

29.将做好的血液镜像复制一个,将网格调整一下避免雷同。
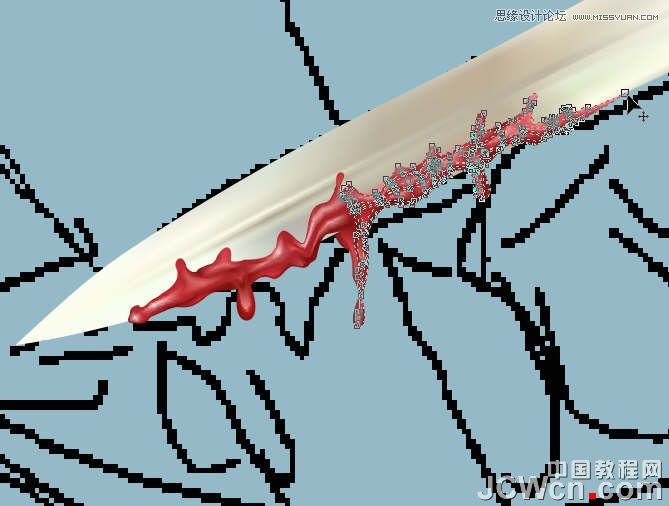
30.剑柄虽小,做它花费的体力可不小
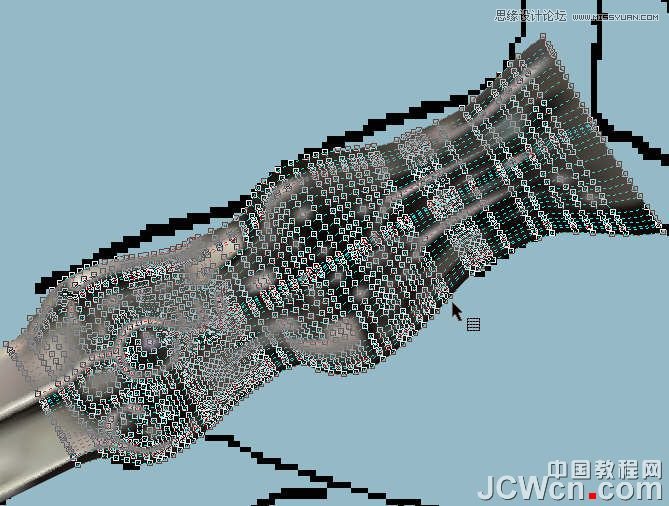
31.
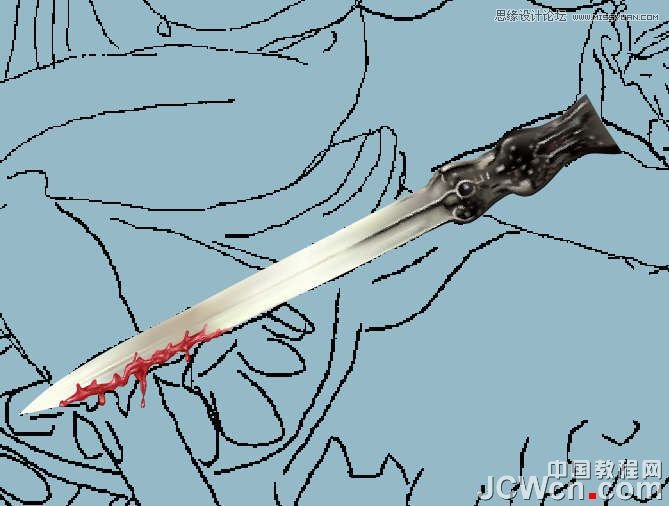
32.

33.

34.

35.披风的制作:钢笔工具勾出轮廓后,用交互式填充工具拉个渐变。
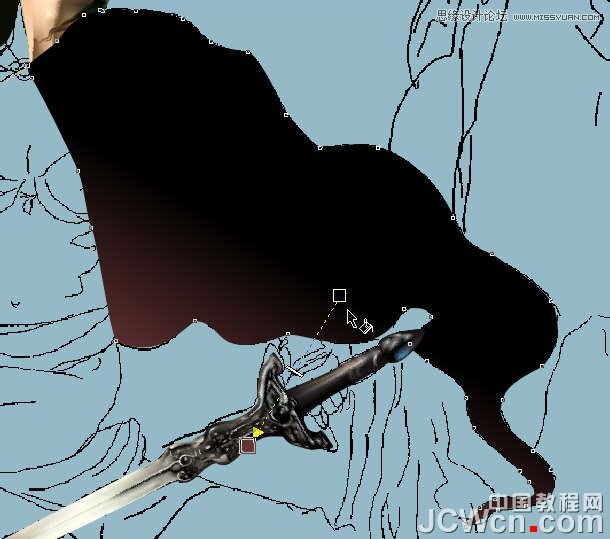
36.新建矩形加网格调整形状。
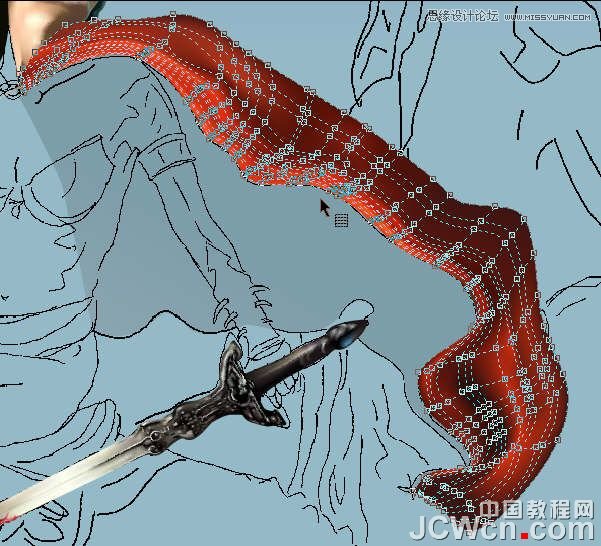
37.在选择状态下单击‘菜单�效果�图框精确剪裁�放置在容器中’,将黑箭头点选刚才用钢笔工具勾好的形状。
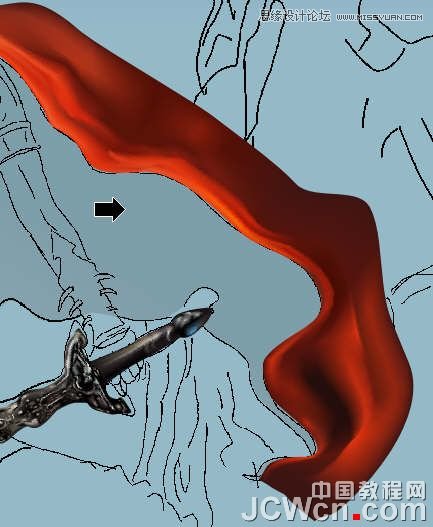
38.选择‘菜单�效果�图框精确剪裁�编辑内容’,将网格图层移到适合位置,然后点击‘完成编辑符号’。
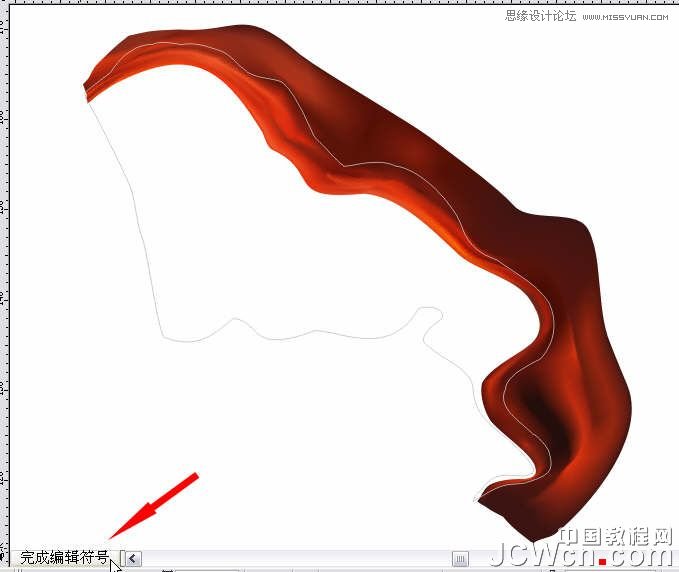
39.

40.做个鲍瑞斯式的星球。建个正圆形,用交互式填充工具拉个渐变,参数如图:

41.将圆形复制一下,作为一个新层。改射线填充为底纹填充,具体参数如图。
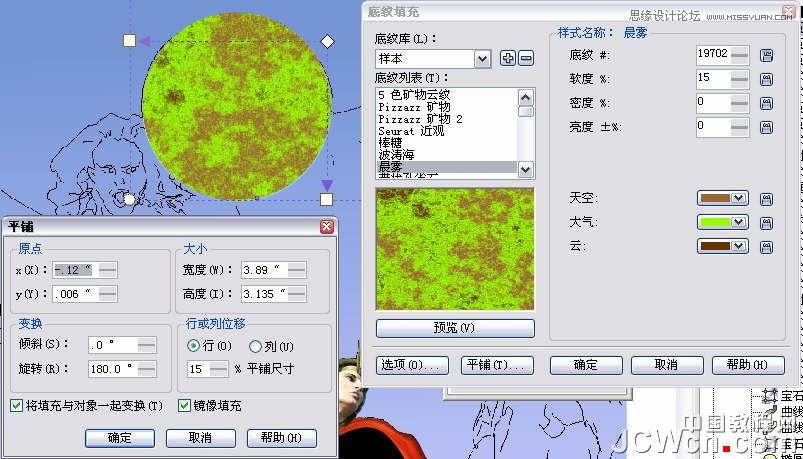
42.用交互式透明工具做特效。
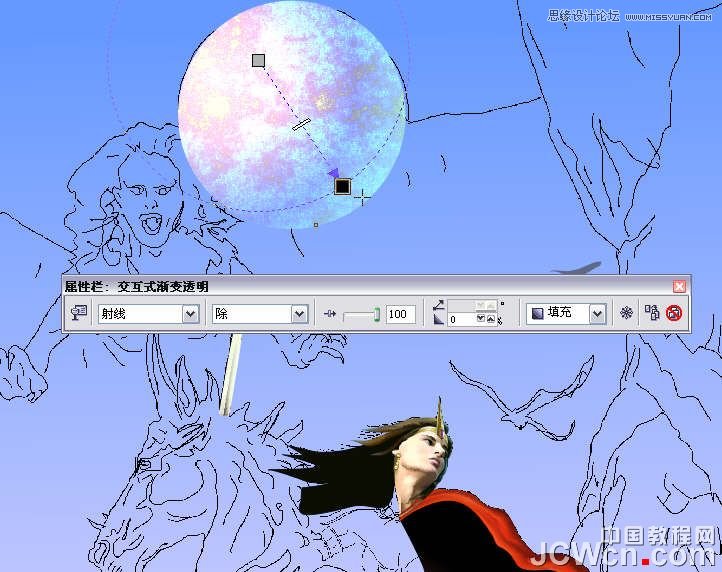
43.用钢笔工具勾马眼眶,再渐变透明一下。

44.建椭圆加网格做眼珠。
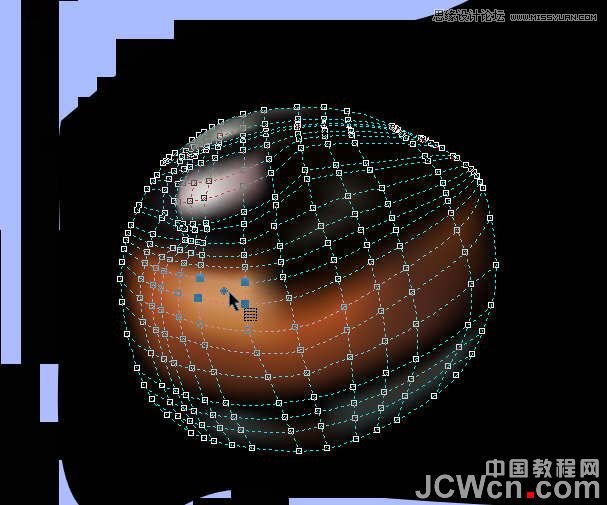
45.

46.
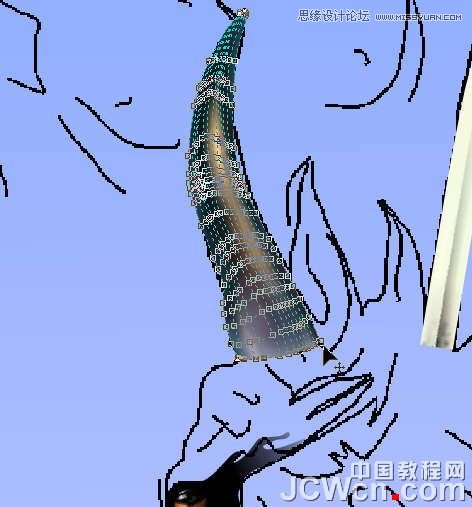
47.
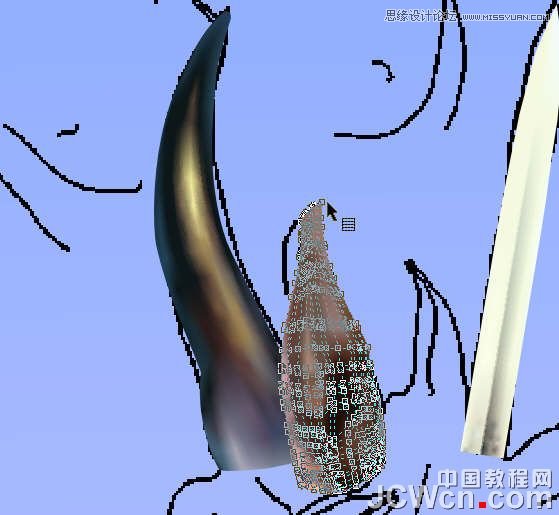
48.
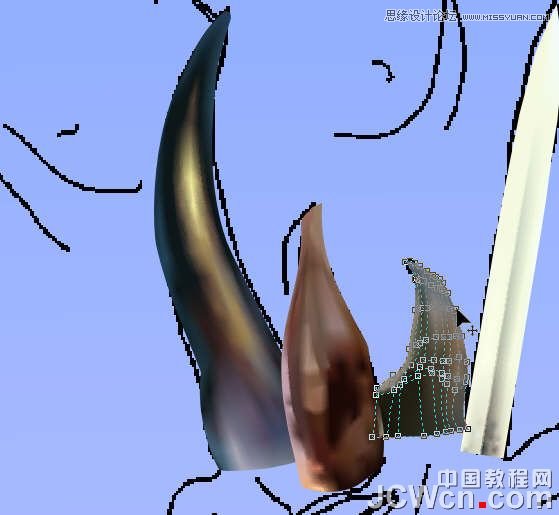
49.

50.
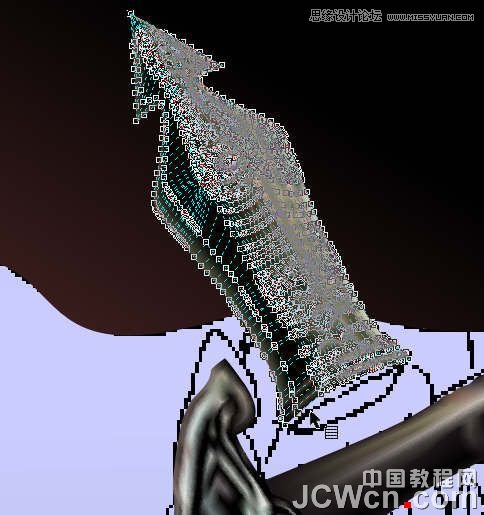
51.

52.

53.

54.

新闻热点
疑难解答