本教程是向大家介绍利用CorelDRAW绘制单色风格的动漫恐怖场景,这是一幅具有单色速度线的画面,单色速度线在该画面中主要用于渲染画面气氛,制造一种紧张的情绪。教程很不错,绘制过程介绍地也很详细,推荐给大家,希望大家喜欢!
如图4-37所示,为本实例的完成效果。

图4-37 本实例完成效果
4.2.1 技术提示
单色速度线的制作方法与放射状速度线的制作方法相似,不同的是单色速度线在应用时,应合理的编排画面的色调层次,以避免产生画面平乏的问题。如图4-38所示,为本实例的制作流程。

图4-38 本实例制作流程
4.2.2 制作步骤:设置背景色调
(1)运行CorelDRAW,新建一个空白文档,参照图4-39所示设置页面大小。
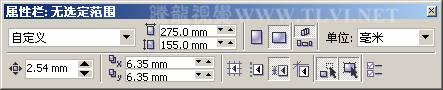
图4-39 设置文档
(2)执行“文件”→“导入”命令,导入本书附带光盘/Chapter-04/“黑夜.jpg”文件,接着执行“位图”→“创造性”→“天气”命令,打开“天气”对话框,参照图4-40所示设置对话框,为图像添加天气效果。
提示:通过对该图像添加滤镜效果,使图像产生下雨的效果。
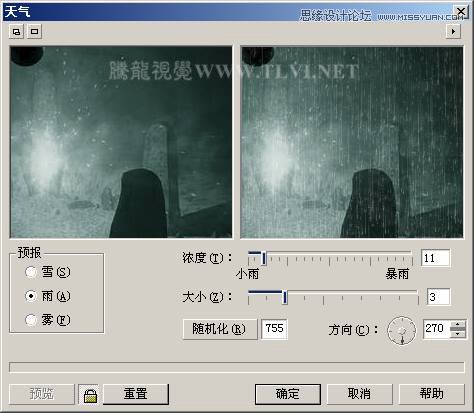
图4-40 “天气”对话框
(3)参照图4-41所示调整其位置,接着使用“形状”工具,调整图像节点位置,将部分图像隐藏。

图4-41 调整图像
(4)执行“文件”→“导入”命令,导入本书附带光盘/Chapter-04/“女孩.cdr”文件,接着使用“交互式阴影”工具,参照图4-42所示为图形添加阴影效果。
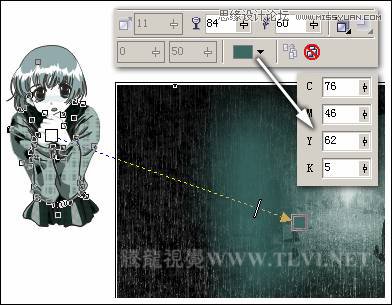
图4-42 导入图形并添加阴影
(5)按下键拆分阴影群组,并调整阴影图像的位置,然后使用“交互式透明”工具,参照图4-43所示设置其属性栏,为阴影图像添加透明效果。
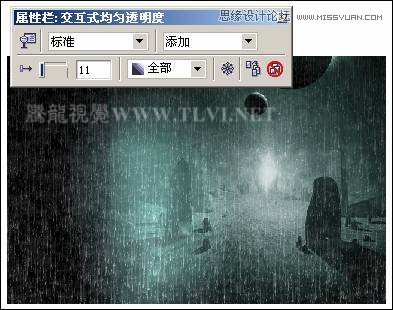
图4-43 添加透明效果
(6)使用“椭圆”工具绘制椭圆,将其填充为任意颜色,接着使用“交互式阴影”工具为椭圆添加白色阴影,如图4-44所示。
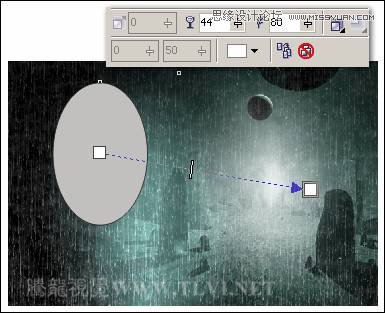
图4-44 绘制椭圆并添加阴影
(7)按下键拆分阴影群组,将原图形删除并调整阴影图像的大小和位置,然后使用“交互式透明”工具,为阴影图像添加透明效果,如图4-45所示。

图4-45 添加透明效果
(8)接下来将左侧深绿色阴影图像再制,分别调整大小、位置与透明效果,制作出图4-46所示效果。

图4-46 制作亮部效果
4.2.3 制作步骤:制作速度线效果
(1)使用“贝塞尔”工具,参照图4-47所示绘制两条直线,设置轮廓色均为深绿色(C92、M64、Y80、K48),轮廓宽度为0.706mm。然后使用“交互式调和”工具,为两条直线添加调和效果。
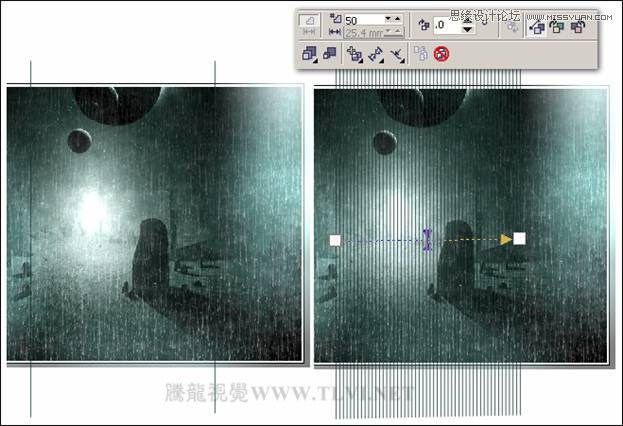
图4-47 绘制直线并调和
(2)接下来使用“交互式透明”工具,为调和对象添加透明效果,如图4-48所示。

图4-48 添加透明效果
(3)参照以上方法,再绘制两条白色直线,并添加调和效果,如图4-49所示。
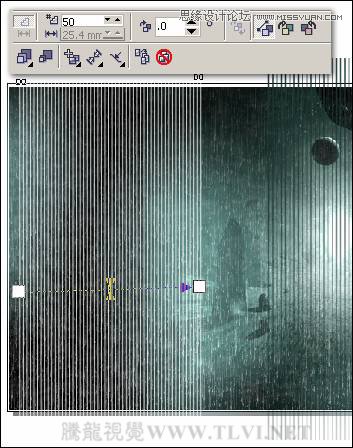
图4-49 绘制直线并添加调和效果
(4)使用“挑选”工具,选择左侧直线,使用“交互式透明”工具,为直线添加透明效果,使用同样的操作方法,再为右侧直线添加透明效果,如图4-50所示。
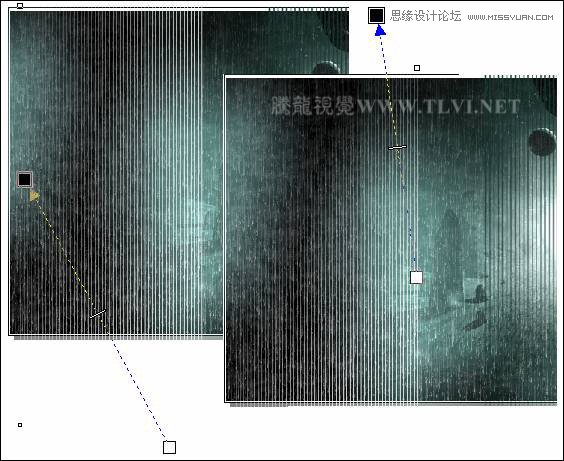
图4-50 添加透明效果
(5)参照以上制作线条方法,再绘制直线并添加调和和透明效果,如图4-51所示。

图4-51 制作线条效果
(6)选择页面空白处小女孩图形,参照图4-52所示调整其位置与大小,接着按下键取消组合,然后使用“矩形”工具绘制一个与背景图像同等大小的矩形,为便于观察,暂时设置矩形轮廓色为黄色
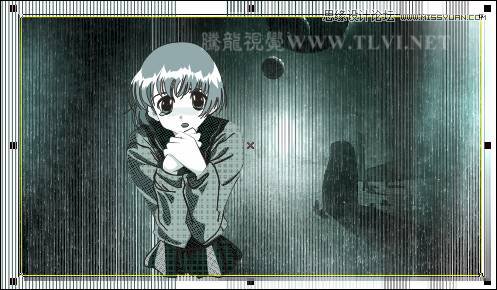
图4-52 绘制矩形
(7)选择页面中除背景图像和矩形之外的所有图形,执行“效果”→“图框精确剪裁”→“放置在容器中”命令,当鼠标出现黑色箭头时,单击绘制的矩形,将图形放置到矩形当中,并设置矩形的轮廓色为无,如图4-53所示。
提示:执行完“效果”→“图框精确剪裁”→“放置在容器中”命令之后,还需要依次执行“效果”→“图框精确剪裁”→“编辑内容”和“完成编辑这一级”命令调整图形在矩形当中的位置。

图4-53 图框精确剪裁
(8)最后添加相关文字信息,完成本实例的制作,如图4-54所示,读者可打开本书附带光盘/Chapter-04/“单色速度线制作.cdr”文件进行查阅。

图4-54 完成效果
教程结束,以上就是用CorelDRAW绘制单色风格的动漫恐怖场景画面教程,希望对大家有所帮助,谢谢大家观赏!
新闻热点
疑难解答