本教程主要使用CorelDRAW模拟人物照片绘画全过程分析,源照片来源于王海珍的埃及艳后写真系列中的一幅。教程很实用,推荐给大家,喜欢教程的朋友可以一起来学习!
制作周期:三周半
下面一步一步地拆解阐述重要部分的制作方法和步骤:
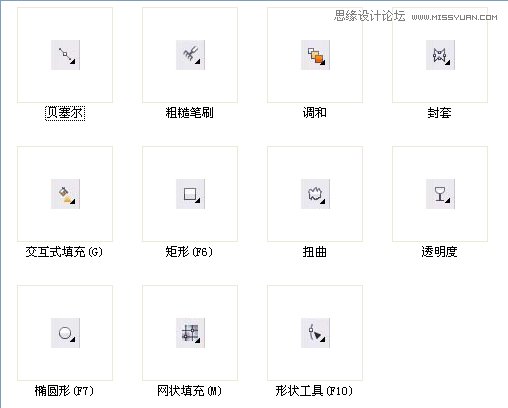

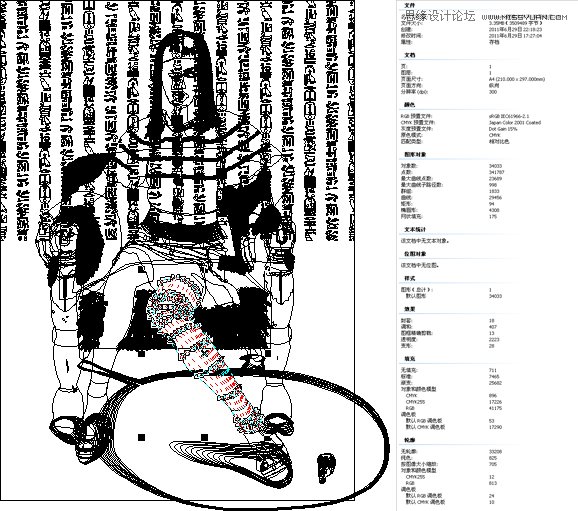
1、先从头部开始,除了网格和其它一些没有技巧的部分外,最有趣的当属辫子的制作,这里提取一根作讲解示范。
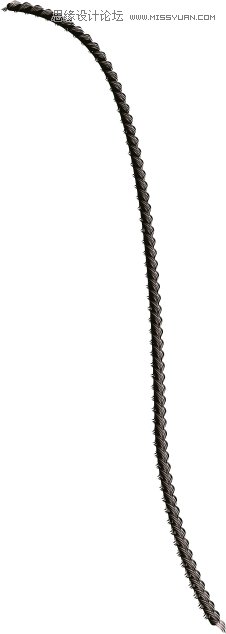
2、辫子的形态规律是由交叉的发束连续而成,通俗点说就如同麻绳一样的结构,要手工一点一点地复制调整角度、大小和方向去组成一条流畅的辫子是很费力的。
我们先画好一个元素,交互式填充(G)给它上色(在属性栏上的“填充类型”下拉列表中选择“辐射”类型),也可按键盘上的F11打开渐变填充对话框进行设置,如图:

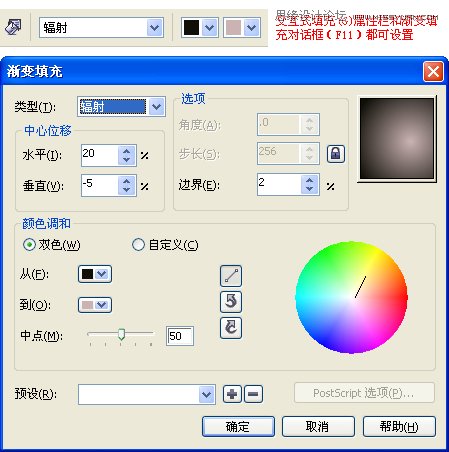
3、复制一个出来,然后用“调和”工具进行调和,调和步长设置为60就够了

4、接下来需绘制一根路径线用来使调和适合路径
路径线的绘制可以使用任何生成路径的工具,比如贝塞尔、钢笔等工具,当然也可用X5最新的曲线工具B-Spline工具(其实就是3D软件里NURBS的B样条曲线)
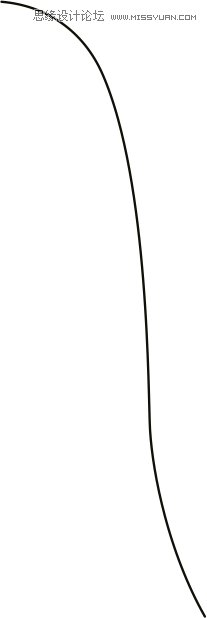
5、选择刚才调和好的图形,执行调和工具属性栏上的路径属性中的新路径命令,点击拾取路径,使它围绕路径进行调和排列;最后不要忘了勾选属性栏上的“沿全路径调和”和“旋转全部对象”,如不满意可手动选择两端的起始元素进行缩放、旋转等微调,直到调整到满意的形态为止。
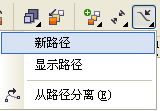
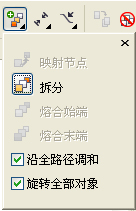
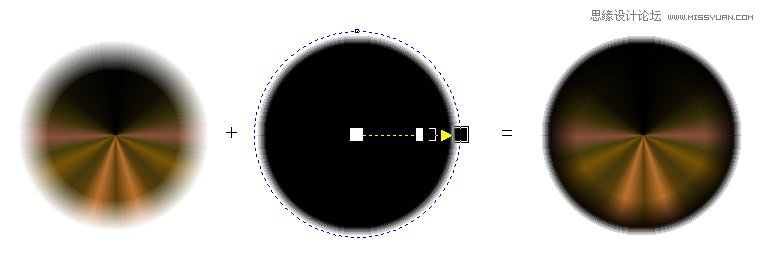
6、按键盘上的F12键打开“轮廓笔”对话框,给路径线加粗(作为辫子的粗细即可),“线条端头”设置成圆头,并且勾选“按图像比例显示”(这样做的好处是缩放对象时路径线的粗细会按比例缩放)。
使用这种方法创建的辫子不仅制作方便,而且辫子的每个组成元素可以随路径线的变形而自动跟随调整位置,是个活生生的辫子!
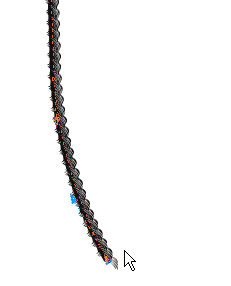

7、接下来介绍眼球的做法:“椭圆形(F7)”工具创建一个圆形作为角膜,并使用“交互式填充(G)”工具赋予它圆锥形渐变(也可打开F11渐变填充窗口进行设置)
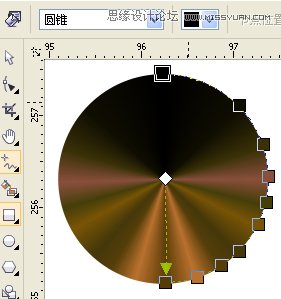
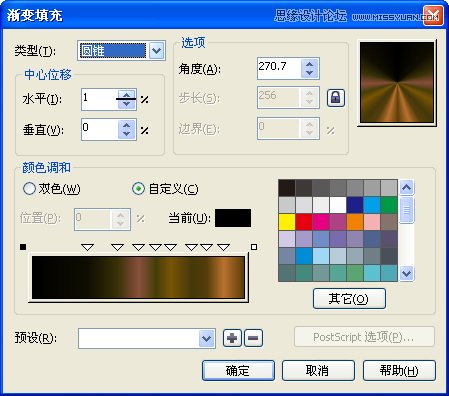
8、为使边缘柔和,使用“透明度”工具给它处理(在“透明度类型”下拉列表中选择“辐射”),这样根据黑透白不透的通道原理,边缘自然就羽化了!
至于多节点透明的实现方法,可以通过拖动不同明度的色板到渐变控制滑杆上增加节点(不限于黑白色板,系统可以自动感应色彩的明度,但黑白色板是最好用的)。
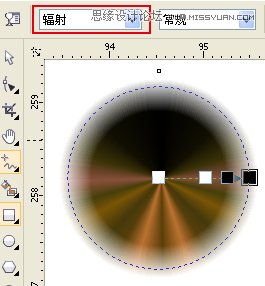
9、选中刚才的角膜图形,按小键盘上的加号键“+”原地复制一个,给它填充黑色,然后按Ctrl+PageDown组合键调整图层叠加顺序到原图形下方,并且回到“透明度”工具拖动黑白节点使边缘的羽化变硬
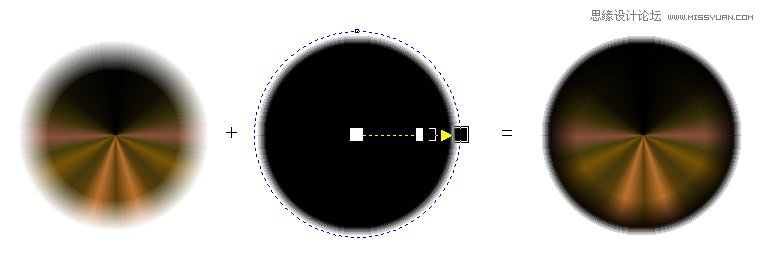
10、最后加上瞳孔、高光,并画好眼睑轮廓,把眼球图形执行“效果/图框精确剪裁/放置在容器中”命令置入到眼睑内部(可以使用鼠标右键拖动眼球图形到眼睑轮廓后松开右键在弹出的快捷菜单中选择“图框精确剪裁内部(I)),并调整好位置!眼睛的制作基本就是这样!

11、衣服的制作,以一只袖子为例,如图:

12、使用“网状填充(M)”工具绘出大致明暗、色彩效果
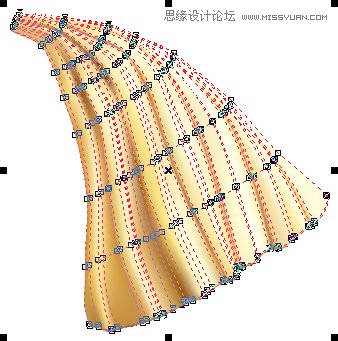

新闻热点
疑难解答