本教程是向大家介绍如何在CorelDRAW中的编辑颜色样式的方法,对于已创建的颜色样式,用户可进行改变父颜色色相、重新命名颜色、根据颜色样式名称的字母顺序进行分类等编辑操作。教程介绍的非常详细,非常实用,推荐给大家,希望对大家有所帮助。
(1)继续上一节的操作,在“颜色样式”泊坞窗中,首先选择父颜色名称,然后单击泊坞窗顶部![]() “编辑颜色样式”按钮,打开“编辑颜色样式”对话框。参照图4-21所示在对话框内设置颜色值,取代原来的父颜色。这时父颜色的色相一经改变,与之相链接的子颜色以及画面中应用该颜色的对象也将随之作出变化,效果如图4-22所示。
“编辑颜色样式”按钮,打开“编辑颜色样式”对话框。参照图4-21所示在对话框内设置颜色值,取代原来的父颜色。这时父颜色的色相一经改变,与之相链接的子颜色以及画面中应用该颜色的对象也将随之作出变化,效果如图4-22所示。

图4-21 编辑父颜色

图4-22 改变父颜色样式前后效果对比
提示:另外一种编辑父颜色的方法是在泊坞窗内选择父颜色名称后,右击鼠标,从弹出的快捷菜单内选择“编辑颜色”命令,如图4-23所示。同样可以打开“编辑颜色样式”对话框。

图4-23 通过快捷菜单打开“编辑颜色样式”对话框
(2)在“颜色样式”泊坞窗内选择任意一个子颜色名称,然后单击“编辑颜色样式”按钮,打开“编辑子颜色”对话框进行子颜色的编辑操作。用户可以拖动“饱和度”和“亮度”滑块进行调整,编辑完成后,单击“确定”按钮关闭对话框。如图4-24所示。

图4-24 编辑子颜色
(3)对颜色名称命名的方法很灵活,在颜色名称上右击鼠标,从弹出的快捷菜单内执行“重命名”命令,然后输入名称即可,如图4-25所示。另外也可在颜色名称上双击鼠标,光标变成文字录入形状,单击确定插入点后输入文字即可。

图4-25 重命名颜色名称
(4)若要对颜色进行分类,可以右击父颜色名称,从弹出的快捷菜单内执行“排序”→“按名称”命令,如图4-26所示,将以颜色名称的字母顺序进行分类。另外,在“排序”子菜单中还有一个命令选项“按带有子色的颜色样式”,选择该命令,可以使所有带子颜色的父颜色移动到颜色样式列表的上端。

图4-26 按颜色名称的字母顺序进行分类
(5)上面我们已经对颜色样式相关的编辑操作都作了具体的讲述,接下来我们就可以将所学的知识灵活应用到绘图中了。保持家具图形的选择状态,然后在“颜色样式”泊坞窗内更改父颜色。图4-27出示了使用黄色父子颜色样式填充图形对象的效果,用户可看到由于是一组颜色的搭配,在视觉观感上非常协调统一。
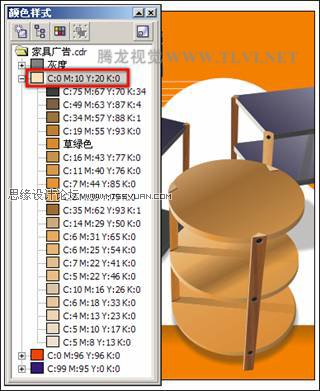
图4-27 应用颜色样式
以上就是在CorelDRAW中编辑颜色样式方法介绍,希望大家看完之后会有一定的帮助!谢谢大家观看!
新闻热点
疑难解答