在本篇CDR教程里,你将为一间虚构的咖啡馆创建一个标识,标识是一种代表一个公司或单独用于名片、信笺抬头或是其它用途的一种图案,它通常具体表现了公司名称元素或简要说明公司的某些方面。举例来说,一个咖啡馆的标识可以包含一杯咖啡的图片。今天小编为大家推荐一篇CDR制作一个咖啡馆的标识教程,教程介绍的很详细,难度不是很大,喜欢的朋友可以过来学习一下哦!
这是制作完成的效果
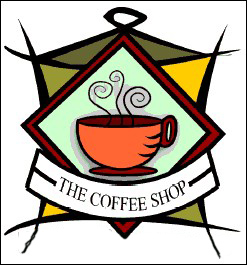
在这篇教程里,你将学到:
绘制线条和形状;
为对象填充颜色;
复制对象;
旋转对象;
镜像图形;
从其它文件中输入图像;
使文本适合路径;
使用艺术画笔工具预设属性;
贝兹工具的使用;
矩形工具的使用;
交互式下拉阴影工具;
三点曲线工具;
文本工具的使用。
第一部分:创建背景
我们开始设计这个标识。首先,你需要建立一个新的空白文档。接下来,要用艺术笔刷工具在背景上建立一段线条,通过旋转,镜像,移动到新位置,这样就建立了标识的第一部分。
一、在背景上建立线条
1.从文件菜单中选择新建(File>New);
2.从工具栏的缩放级别中选择适合页宽(Zoom To Page Width);
3.在工具箱中,打开曲线隐藏窗口 ,从中选择艺术画笔工具
,从中选择艺术画笔工具 ;
;
4.确定Preset按钮处于被选择状态;
5.在艺术画笔的属性栏中,在宽度栏中输入0.08;
6.从属性栏的预设笔刷列表中选择Bulletdoubleout。
7.用艺术笔刷,拖动鼠标在页面上绘制一条有轻微弧度的曲线;
8.在颜色面板中选择黑色;
9.点击编辑/智能复制(Edit>Duplicate),创建另外一条曲线;
10.从编辑菜单中选择重复智能复制(Edit>Repeat duplicate),再创建两条同样的曲线,现在你的图像看起来应该像这样。(图01)
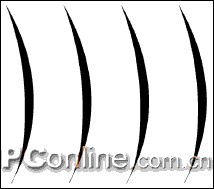
图01
二、排列背景上的线条
1.用选取工具从复制的线条中选择一条 ,要确定用选取工具点击选择了曲线,这样才会使选择对象的属性代替艺术画笔的属性出现在属性栏中;
,要确定用选取工具点击选择了曲线,这样才会使选择对象的属性代替艺术画笔的属性出现在属性栏中;
2.在属性栏的旋转角度中输入270 ,回车确定;
,回车确定;
3.将旋转过的曲线拖动到合适位置,使之穿过第一条曲线的顶部;
4.用选取工具再选择一条复制曲线;
5.在属性栏的旋转角度中输入90,回车确定;
6.拖动这条曲线,放置到和第一条曲线在底部相交的位置;
7.选择最后一条曲线副本;
8.点击属性栏上的水平镜像按纽 ;
;
9.将这条镜像曲线放置到合适位置,从而用这四条曲线完成一个封闭的方形图像,如图02。

图02
三、在背景上创建标识的顶部
1.打开曲线隐藏窗口,从中选择艺术画笔工具;确保下面的设定依然生效:Preset按纽被选择,艺术画笔工具的宽度被设为0.08,线条列表中出现的是Bulletdoubleout;
2.用鼠标拖动,绘制一个水平的绳圈形状;
3.从颜色面板中选择黑色;
4.将这个绳圈放置在刚才绘制的方形的顶部,与之相接,如图03。

图03
第二部分:添加颜色
现在,这个标识的基本形状已经完成了,你可以为它填充颜色。你将使用贝兹工具在小屋主体和顶棚创建不规则形状,用你选择的颜色填充。在使用贝兹工具时,没必要做的那么精确,因为在你完成这些形状之后,还要把它们放置在曲线之后,这会隐藏任何粗糙的边缘。在这个咖啡馆标识的设计中,使用了三种颜色。顶部会被你用填充对话框自定义的颜色所填充,背景上中间的空白会被橄榄色和较深的黄色填充。
一、在背景上创建贝兹形状
1.从曲线隐藏窗口中选择贝兹工具 ;
;
2.点击"屋顶"的左角开始创建顶部的形状;
3.在"屋顶"的最高处之下点击,确定顶部形状的最高点;
4.点击"屋顶"的右角;
5.沿着"屋顶"的底边形状,用鼠标确定一至两个点;
6.点击用贝兹工具创建的第一个节点,封闭形状。
二、为顶部添加颜色
1.在贝兹形状仍然被选择时,打开填充隐藏窗口 ,点击填充颜色对话框按纽
,点击填充颜色对话框按纽 ;
;
2.点击模式(Models)下拉菜单,从中选择RGB模式;
3.在R、G、B栏中,分别输入102、102、35,点击OK,用这种自定义颜色填充对象;
4.从"排列"菜单中的"排序"命令中选择"置后"(Arrange>Order>To back),将贝兹形状移动到顶部曲线之后,如图所示(图04)。

图04
三、添加形状,填充第一种颜色
1.打开曲线隐藏窗口,选择贝兹工具;
2.点击背景画面上的封闭空白处的左上角,开始绘制形状;
3.点击封闭空白的顶部中心;
4.点击封闭空白的中心;
5.点击封闭空白的左边中心;
6.点击顶部的第一个节点,完成一个封闭的形状;
7.在颜色面板种,选择Olive,用橄榄色填充刚才完成的形状;
8.在安排菜单中选择置后命令,将这个形状移动到背景上的曲线之下;
9.重复刚才的步骤,在背景空白的右下角也创建一个橄榄色的方形,这时,你的图应该像这样(图05)。

图05
四、添加形状,填充第二种颜色
1.在贝兹工具被选择的情况下,点击背景封闭空白处的右上角,开始绘制形状;
2.点击空白处的中心(和橄榄色矩形相接);
3.点击空白中心处;
4.点击空白右边的中心;
5.点击右上角的第一个节点,封闭这个贝兹矩形;
6.在颜色面板,选择Deep yellow;
7.应用"置后"命令;
8.重复刚才的步骤,在左下角也创建一个相同的深黄色矩形形状,如图06所示。

图06
第三部分:创建菱形
为了在背景上将咖啡杯突出出来,这个标识中,我们把刚才创建的形状作为咖啡杯的背景,用一个菱形覆盖在上面。这个菱形可以看作是两个相互重叠的方形,一个由菱形旋转90度而来,一个略微小一些。
一、创建两个方形
1.使用矩形工具,在绘图页面的空白处用鼠标拖拽绘制一个方形;
如果你想要得到精确的正方形,需要在拖动鼠标的同时按住Ctrl(Windows系统中)或是Shift(Mac OS系统中)强制绘图。
2.从编辑菜单中选择复制(Edit>Copy);
3.从编辑菜单中选择粘贴(Edit>Paste),将复制的矩形放置在原来矩形之上,使最上面的矩形完全覆盖下面的矩形;
4.选择选取工具;
5.按住Shift(Windows)或是Option(Mac OS),拖动一个控制手柄,直到上面的矩形略大于下面的矩形;
Shift(Windows)或是Option(Mac OS)可以使你从对象中心改变大小。
现在的图像应该像这样(图07)。
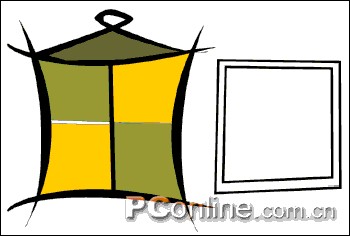
图07
二、为大矩形填充颜色
1.用选取工具选择大一些的矩形;
2.从颜色面板中选择Ruby red;
3.在属性栏的轮廓宽度中输入2.5 ,给矩形加上厚重的轮廓线;
,给矩形加上厚重的轮廓线;
三、为小矩形填充颜色
1.用选取工具选择小矩形;
2.打开填充隐藏窗口,选择填充颜色对话框按纽;
3.选择RGB颜色模式;
4.在R、G、B框中,分别输入229、255、229,用这种浅绿色填充所选对象;
5.在属性栏的的轮廓宽度中输入2.5,同样给小矩形加上轮廓线。如图08。

图08
四、旋转方形成为菱形
1.用选取工具选择小矩形;
2.按住Shift键,再选择大矩形,现在两个矩形都被选择;
3.从安排菜单中选择"组群"命令(Arrange>Group),将这两个矩形组群;
当对象被组群时,你可以将它们合并看成一个单独的对象。
4.在属性栏的旋转角度框中输入45,确定,这将会使方形旋转为菱形;
5.将这个菱形放置再背景之上,如果菱形大小不合适,就拖动控制手柄进行缩放。结果如图(图09)。

图09
第四部分:加入咖啡杯和横幅
好了,现在你已经创建了菱形,可以为这个标识添加咖啡杯和横幅了。咖啡杯和横幅是已经存在的CorelDRAW(CDR)文件,我们不用单独进行创作,要想把它们加入这个标识中,只要将他们依次输入即可。
一、置入咖啡杯
1.从文件菜单中选择输入(File>Import);
2.从文件类型列表中选择CDR - CorelDRAW;
3.选择目标路径Corel Graphics 11TutorialsSample files;
4.选择名为cup.cdr的文件;
5.点击输入;
6.将输入光标移动到绘图页面的空白处,点击,置入咖啡杯的图形;
7.拖动咖啡杯图形的中心,将其移动到菱形的中心,和上面一样,如果咖啡杯的图案太大或是太小,用控制手柄缩放至合适大小,如图(图10)。

图10
二、输入横幅
1.从文件菜单中选择输入(File/Import);
2.从文件类型列表中选择CDR - CorelDRAW;
3.选择目标路径Corel Graphics 11TutorialsSample files;
4.选择名为banner.cdr的文件;
5.点击输入;
6.将输入光标移动到绘图页面的空白处,点击,置入横幅的图形;
7.将横幅图形放在咖啡杯图形之下,调整大小,如图(图11)。

图11
第五部分:添加深度
为了使咖啡杯的图形突出于这个标识的其他部分,你可以用交互式下拉阴影工具为它加上阴影效果。下拉阴影使这张咖啡杯看起来好像漂浮在其它部分之上,这给图像增加了纵深感。
1.打开交互工具隐藏窗口(图Interactive tools),选择交互下拉阴影工具 ;
;
2.点击咖啡杯图形;
3.从咖啡杯图形的中心向左下方拖动鼠标,直至阴影大小符合需要,如下图所示(图12)。

图12
提示:用预设阴影类型中的发光类型,可以快速简单的形成我们所需要的阴影。
第六部分:添加文字
现在标识的所有图形元素都已经就位了,所缺少的只有文本部分。为了使文本适合横幅的曲线,你可以使用贝兹工具在横幅内创建一条曲线,然后用文本工具将文字部分添加到曲线上。
一、创建曲线路径
1.打开曲线隐藏窗口,选择三点曲线工具 ;
;
2.点击横幅左边小线段的终点,拖动至横幅右边的小线段终点处结束;
3.将鼠标向下移动,当预览线条穿过横幅的垂直中心,呈现出理想的形态时,点击确定这条曲线(图13)。

图13
二、将文字添加到路径
1.点击文本工具 ;
;
2.用鼠标指向刚才我们创建的曲线路径,当指针变成字母A下带有一条弯曲的小线段时,点击路径;
3.从属性栏的字体列表中选择Times New Roman字体 ;
;
4.在字体大小栏中选择14 ;
;
5.输入"The Coffee Shop",文字会跟随路径的曲线;
6.点击选取工具,选择路径;
7.在颜色面板中,右击(Windows)或Control+点击(Mac OS)无色图标,隐藏路径;
8.用菱形手柄将文字拖拽到横幅的垂直中心处。这样,我们这个咖啡馆的标识就完成了。
在文件菜单中选择储存,选择目标路径,将文件存为coffee_logo.cdr,我们会在另一篇文章中用到它。
教程结束,以上就是CDR制作一个咖啡馆的标识教程,希望对大家有所帮助!谢谢阅读!
新闻热点
疑难解答