大家在CDR的应用中也许会遇到这样的情况:有些图形作品要用较大幅面打印出来,比如大的海报、平面布置图、大幅面的宣传画等等,但是手头却没有大幅面的打印机或绘图仪,怎么办呢?今天的教程将向朋友们介绍如何设置大幅面的方法,很实用,希望朋友们喜欢!
其实运用CDR的打印功能就可以实现大幅面打印。它的基本原理其实很简单:就是先将大幅面的图形分解成若干小幅面(比如常用的A4页面),打印出来,然后一幅幅拼接成大幅面。总共分为三步:基本设置、版面和其他设置、仔细检查并预览打印作业。
下面我们以在CDR 12中打印一张A1大小的平面布置图为例,来说明如何实现大幅面打印(其他版本操作类似)。
第一步:基本设置
选择菜单“文件”-“打印”,弹出“打印”对话框。
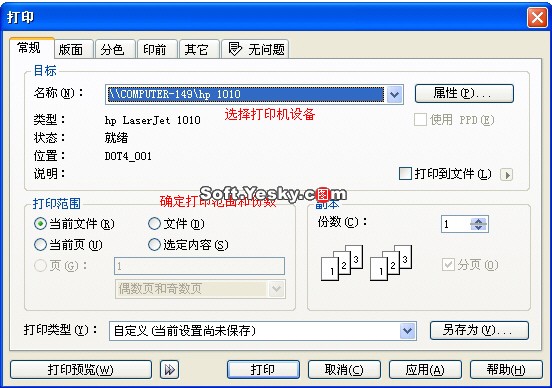
图1
首先设置打印机,本文中以HP1010为例(最大可打印幅面为A4)。在这里罗嗦几句:可以选择本地打印机,也可是网络打印机,不过要确保正确安装并能使用。
在“打印范围”选项下,根据需要选用下列选项之一:
当前文档-打印当前文档中所有绘图(如果是多页面会全部打印出来)
当前页 -只打印当前页面
页-打印指定的页面,或页面范围
文档 -打印指定的文档
选定部分-打印选定某页面中的选择的对象。
在“副本”选项下:指定要打印的份数
第二步:版面和其他设置
单击“版面”标签,对话框如图2。

图2
选择“打印平铺页面”这一步很重要,选择了这一项,才表明要将大幅面分成若干A4页面分别打印出来。
在下列各框中键入相应的值:
平铺重叠-允许您指定重叠平铺的尺寸数
页宽-允许您指定平铺占用的页面宽度的百分比
上述两项是等同的,只需选择一个就可以,Corel DRAW会自动计算出另一个的数值。
看看“打印平铺页面”上面一些文本框的含义:
位置-要打印的图形在页面中的绝对坐标
粗细-页面的整体尺寸大小,比如A2的就是594×420左右
缩放比例-图形的大小比例,可调整此处数值,以改变要打印的图形相对于页面的大小
平铺层数-在水平和垂直方向将整个A2幅面划分成A4的幅面,两者的乘积就是要打印的A4纸的页数。
确定好要拼版打印后,在“图形位置和大小”下拉列表中,指定要打印的内容在页面上的位置:
在文档中-保持图像大小,与文档中的一样
调整到页面-自动调整大小和位置,以适合打印页面
将图像重定位到-从列表框中选择一个位置,以重定位置。一般情况下选择“页面中心”即可。
另外,启用“平铺标记”复选框可包括平铺对齐标记。就是在拼接时便于各个A4页面对齐。
如果需要,还可设置出血限制:单击“出血限制”,在文本框中键入值即可。一般来说,周边留3mm的出血位就可以了。
为了便于裁剪,还可以将裁剪标记折叠标记等打印出来。方法是:
单击“印前标签”,在对话框中做如下设定:选择“裁剪/折叠标记”。这样在打印时会自动带上相关标记。
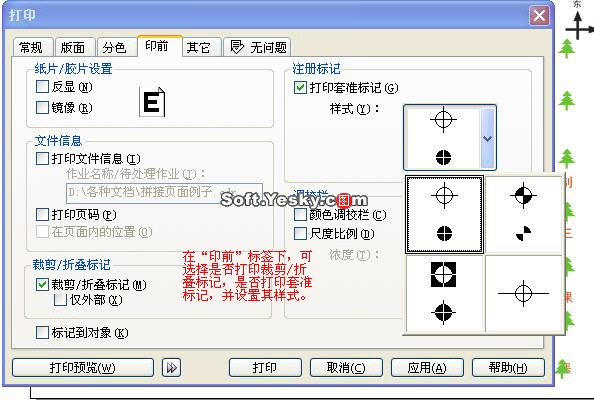
(图3 图片较大,请拉动滚动条观看)
到这里最关键的一步就做完了,下面我们进行打印前的仔细检查和预览。
第三步:仔细检查并预览打印作业
设置是基本完成了,先不要忙着打印,检查一下有无问题,进行检查和预览才是稳妥之道。
首先,单击“问题”标签,可查看打印作业的问题报告。 如果一切正常,此标签就会显示为“无问题”。
打印前的预览,可查看打印作业潜在的打印问题。例如,纸张方向不合适,图形中存在输出问题等等,软件会检查出来并报告,以便你有针对性的解决存在的问题,避免打印错误而造成浪费。
关于打印预览:您可以预览作品,以显示打印作业在纸张上的显示位置和大小。要详细查看,可以在一个区域上放大。
在打印对话框中的常规标签,单击打印预览右侧的双箭头按钮 ,可以快速预览打印对话框中的打印作业。
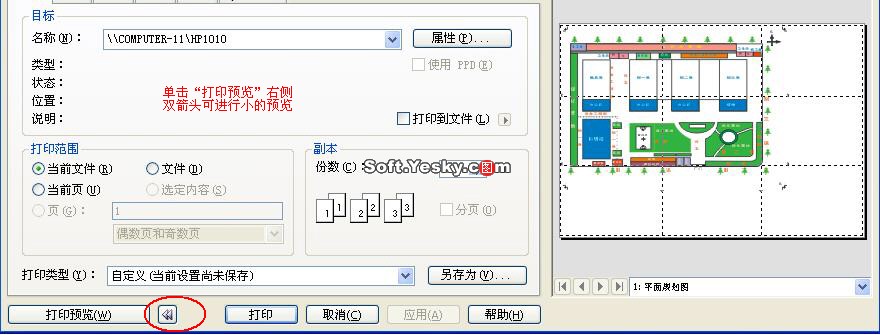
点击放大图
单击“打印预览”,可放大预览页面。
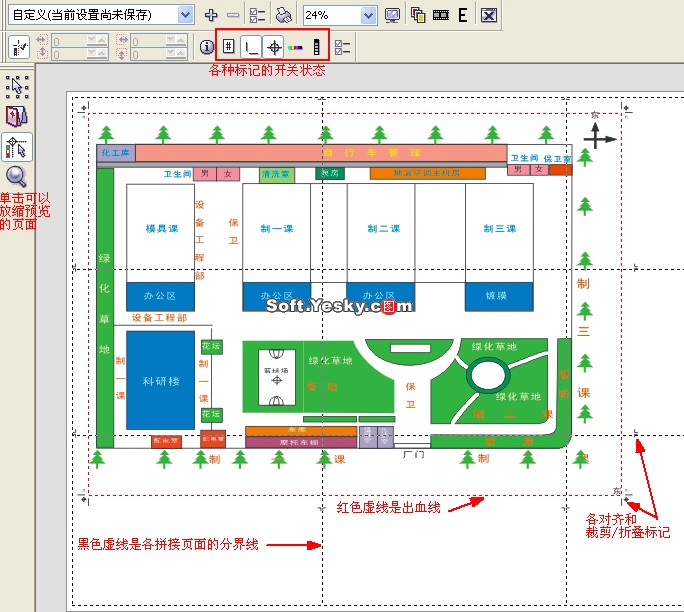
(图5 图片较大,请拉动滚动条观看)
在进入的大预览窗口中,上面的工具栏分别指示出平铺对齐标记的位置,裁剪折叠标记等标记的开关状态。
单击工具箱中的缩放工具(放大镜图标),然后圈选一个区域,也可以放大打印预览中的某个部分。
通过选择预设缩放级,也可以放大预览页面。
在图5中我们可以清楚的看到,图形文件被分成了3×3个A4页面,黑色虚线是格A4页面的分界线,整个打印范围四周是平铺对齐标记和裁剪折叠标记,红色虚线是出血位,
上述工作顺利完成,一切OK,郑重的按下“打印”按钮,就可打印出你心爱的作品啦。
以上就是如何用CDR实现大幅面打印技巧介绍,希望能帮到大家,谢谢阅读!
新闻热点
疑难解答