1 使对象变形
coreldraw 10提供的 ![]() interactive distortion tool(交互式变形工具)可以方便的改变对象的外观。通过该工具中
interactive distortion tool(交互式变形工具)可以方便的改变对象的外观。通过该工具中 ![]() push and pull distortion (推拉变形)、
push and pull distortion (推拉变形)、 ![]() zipper distortion(拉链变形)和
zipper distortion(拉链变形)和 ![]() twister distortion (缠绕变形)等三种变形方式的相互配合,可以得到变化无穷的变形效果。具体操作步骤如下:
twister distortion (缠绕变形)等三种变形方式的相互配合,可以得到变化无穷的变形效果。具体操作步骤如下:
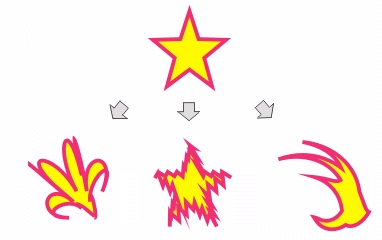
图19 相同节点及方向的推拉、拉链和缠绕变形效果
变形方式可以混合使用,即对于已经使用一种变形方式变形的对象 , 可以再选用其它的变形方式进行 变形操作。
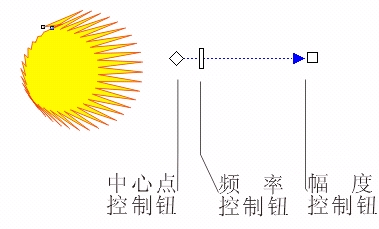
图20 在拉链方式中调整控制线的控制钮所产生的效果
使用鼠标操作变形控制线可以交互性地修改变形效果。拖动 ![]() 控制钮可以改变变形中心点的位置;拖动
控制钮可以改变变形中心点的位置;拖动 ![]() 控制钮可以改变变化的频率;拖动
控制钮可以改变变化的频率;拖动 ![]() 控制钮可以改变变形的幅度。
控制钮可以改变变形的幅度。
注意:变形的中心点决定了对象的变形方向;开始变形时,鼠标单击的地方就是变形的中心点。该点 可以随时移动位置,也可以移到对象的外面。
2 应用属性栏设置变形
通过对 ![]() interactive distortion tool(交互式变形工具)属性栏中的选项设置,可以更加精确的控制对象的变形。当选择该工具 中不同的变形方式时,其属性栏都有相应的变化,下面将分别介绍。
interactive distortion tool(交互式变形工具)属性栏中的选项设置,可以更加精确的控制对象的变形。当选择该工具 中不同的变形方式时,其属性栏都有相应的变化,下面将分别介绍。
这种变形方式的使用较为简单,它可以通过"推"和"拉"两种操作来控制对象的变形,为系统的默 认变形方式。
![]()
图21 推拉变形方式时的属性栏
在 ![]() 列选栏中可以应用或添加系统预置的变形样式。
列选栏中可以应用或添加系统预置的变形样式。
单击 ![]() add new distortion(添加新变形)按钮,可以向已经变形过的对象添加新的变形效果。
add new distortion(添加新变形)按钮,可以向已经变形过的对象添加新的变形效果。
在 ![]() push and pull distortion amplitude(推拉变形幅度)增量框中,可以调节推拉变形的幅度。数值从-200到-1用于 拉动变形,从1到200用于推动变形。
push and pull distortion amplitude(推拉变形幅度)增量框中,可以调节推拉变形的幅度。数值从-200到-1用于 拉动变形,从1到200用于推动变形。
单击 ![]() center distortion(中心变形)按钮,可以将所选对象变形的中心移至对象的中心。
center distortion(中心变形)按钮,可以将所选对象变形的中心移至对象的中心。
单击 ![]() convert to curves(转换为曲线)按钮,可以将选定的对象转换为曲线,并允其再变形。
convert to curves(转换为曲线)按钮,可以将选定的对象转换为曲线,并允其再变形。

图22 应用推拉变形方式的效果
说明:在例图中,左上为推变形效果,左下为拉变形效果;右边分别为应用了中央变形的推拉效果。
zipper distortion(拉链变形)此变形方式可以使所选定的对象的边界产生类似于锯齿状的变形效果。
![]()
图23 拉链变形方式时的属性栏
除了在 ![]() zipper distortion amplitude(拉链变形幅度)增量框中可以设置拉链变形的幅度外,还可以在
zipper distortion amplitude(拉链变形幅度)增量框中可以设置拉链变形的幅度外,还可以在 ![]() zipper distortion frequency(拉链变形频率)增量框中设置拉链变形的频率,即两个节点之间的拉链尖端的个数。
zipper distortion frequency(拉链变形频率)增量框中设置拉链变形的频率,即两个节点之间的拉链尖端的个数。
单击 ![]() random distortion(随机变形)按钮,可以随机地变化链尖的深度 , 变化的幅度在1到设置的振幅数值之间随机产生。
random distortion(随机变形)按钮,可以随机地变化链尖的深度 , 变化的幅度在1到设置的振幅数值之间随机产生。
单击 ![]() smooth distortion(平滑变形)按钮,可以将拉链的尖端变得平滑的圆弧。
smooth distortion(平滑变形)按钮,可以将拉链的尖端变得平滑的圆弧。
单击 ![]() local distortion(局部变形)按钮,可以在所选对象的特定区域使拉链变形更加突出。
local distortion(局部变形)按钮,可以在所选对象的特定区域使拉链变形更加突出。

图24 应用拉链变形方式的效果
twister distortion (缠绕变形)
该变形方式可以使对象产生类似于螺旋线的漩涡效果。
![]()
图25 缠绕变形方式时的属性栏
单击 ![]() clockwise rotation(顺时针旋转)按钮,则按顺时针方向添加缠绕变形效果。
clockwise rotation(顺时针旋转)按钮,则按顺时针方向添加缠绕变形效果。
单击 ![]() counterclockwise rotation(逆时针旋转)按钮,则按逆时针方向添加缠绕变形效果。
counterclockwise rotation(逆时针旋转)按钮,则按逆时针方向添加缠绕变形效果。
在 ![]() complete rotation(完全旋转)增量框中,可以设置360度完整旋转的圈数(可以设置的圈数在0__9圈之间)。
complete rotation(完全旋转)增量框中,可以设置360度完整旋转的圈数(可以设置的圈数在0__9圈之间)。
在 ![]() additional degree(添加角度)增量框中,可以在应用旋转圈数的基础上,另外再添加的旋转角度。
additional degree(添加角度)增量框中,可以在应用旋转圈数的基础上,另外再添加的旋转角度。

图26 应用缠绕变形方式的效果
注意:如果对象的变形中心点在对象上面,变形的幅度会比较小;对象的变形中心点李对象越远,对 象的变形幅度就会越大,同时节点伸展的范围也就越大。
3 应用封套效果
使用工具箱中的 ![]() interactive envelope tool(交互式封套工具)可以方便快捷地创建对象的封套效果。操作步骤如下:
interactive envelope tool(交互式封套工具)可以方便快捷地创建对象的封套效果。操作步骤如下:

图27 使用交互式封套工具
通过对interactive envelope tool(交互式封套工具)属性栏中的选项设置,可以得到更多的封套效果 。
![]()
图28 interactive envelope tool(交互式封套工具)属性栏
在 ![]() 列选栏中可以应用或添加系统预置的封套样式;
列选栏中可以应用或添加系统预置的封套样式;
同编辑曲线一样,用户可以通过对属性栏中的相应选项及鼠标,对封套控制框上面的节点进行增加、 删除、移动及改变节点属性等操作。
在属性栏中选择编辑封套的四种工作模式,分别是 ![]() straight line(直线模式)、
straight line(直线模式)、 ![]() single arc(单弧线模式)、
single arc(单弧线模式)、 ![]() double arc(双弧线模式)和
double arc(双弧线模式)和 ![]() unconstrained (非强制模式)。
unconstrained (非强制模式)。
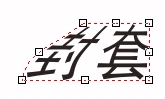
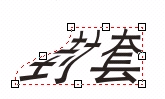
直线模式 单弧线模式

双弧线模式 非强制模式
在 ![]() mapping mode(映射模式)列选框中,可以选择horizontal(水平的)、original(原始的)、putty(自由变换)或 vertical(垂直的)映射模式,使封套中的对象按选中的映射模式压缩改变外观,以符合封套的形状。
mapping mode(映射模式)列选框中,可以选择horizontal(水平的)、original(原始的)、putty(自由变换)或 vertical(垂直的)映射模式,使封套中的对象按选中的映射模式压缩改变外观,以符合封套的形状。
![]() create envelope from(创造性封套)按钮,是coreldraw 10新增加的一个封套功能按钮,它能为选定对象按照指定的 图形外观来进行封套。操作步骤如下:
create envelope from(创造性封套)按钮,是coreldraw 10新增加的一个封套功能按钮,它能为选定对象按照指定的 图形外观来进行封套。操作步骤如下:
图30 使用create envelope from(创造性封套)
以上就是coreldraw distortion(变形)与envelope(封套)效果制作方法图解,希望能对大家有所帮助!
新闻热点
疑难解答