今天的教程向朋友们介绍CorelDRAW制作漂亮的编织效果的方法和制作步骤,教程适合新手朋友们学习,制作方法很实用,感兴趣的朋友快来跟着教程学习制作一下吧!
第一步:先画几条线,建议均匀分部。
我画一个5.00mm*300mm的矩形,选中状态下,打开变形泊坞窗。我设为30mm 如下图
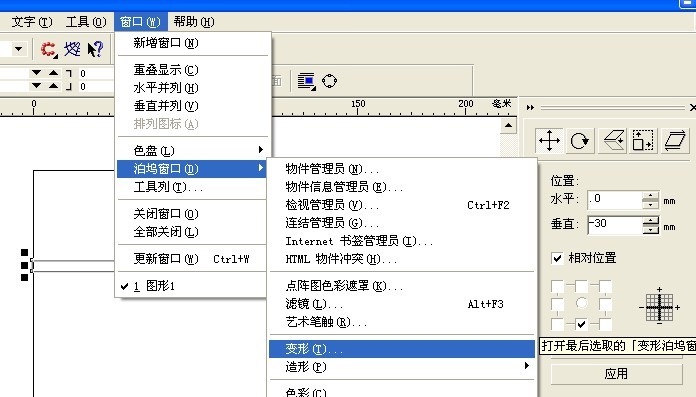
并点击【应用再制物件】9个 共10个 并填色!我用的是10%的灰
第二步:群组这10个矩形,在选中状态下按【+】复制出一组,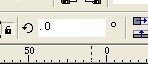 旋转90℃。
旋转90℃。
第三步:选中原来的横排的矩阵,按【+】复制出一组,在变形泊坞窗中设置如图属性
横排的属性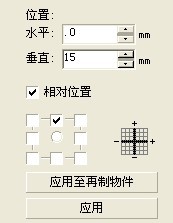 纵排的属性
纵排的属性 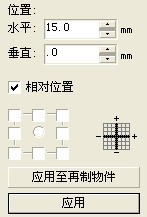
点击应用,纵排的也一样这样做!属性变化
到这里我们先将矩阵分为横单矩阵(以下简称横单)、横双矩阵(以下简称横双)和纵单矩阵(以下简称纵单)、纵双矩阵(以下简称纵双)
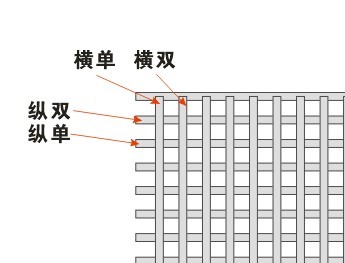
第四步:同时选中横单和纵单,按【shift+page up】放在最上面
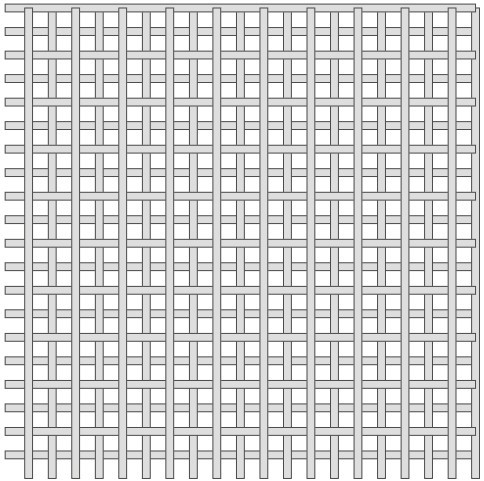
第五步:先选中横双,再选中纵单。然后,进行修剪  第二个就是
第二个就是
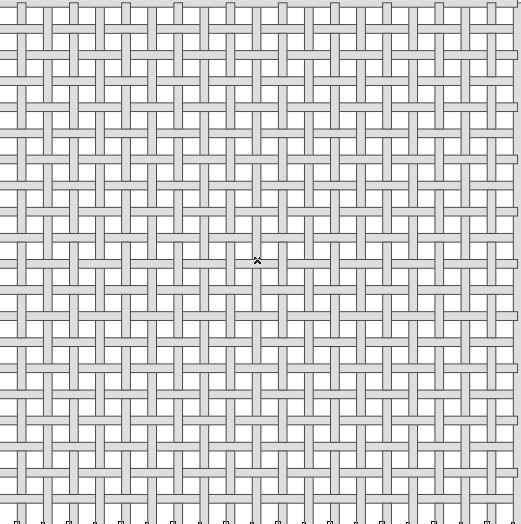
这样单色编织效果看似完成了
彩色渐变的呢?
第六步:去色,看那里有交集就把它们选中并修剪,如图
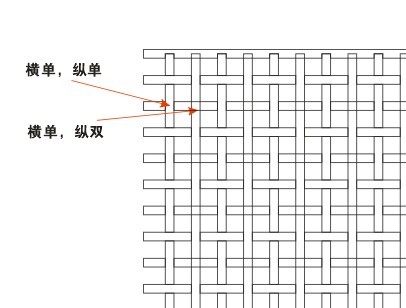
知道那里要修剪了,可是谁剪谁?还是要填色。如
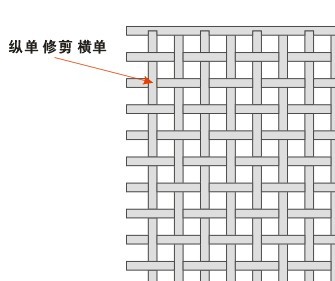
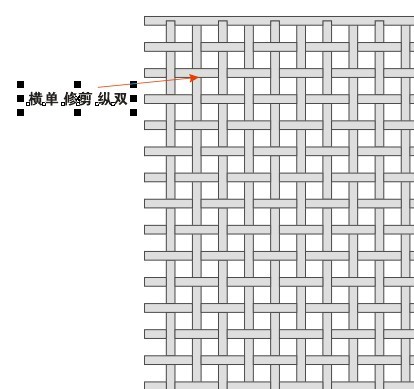
是纵单剪横单(就是先选中纵单再选横单进行剪切,就是选上面的剪下面的)
这里我们才算完整把编织完成。
第七步:接下来的步骤就是把群组的全部解散,再组合。效果
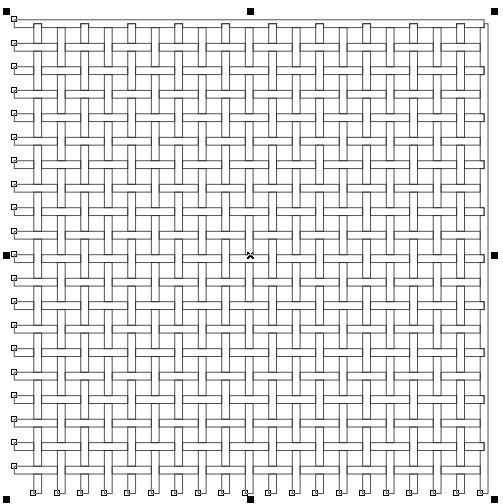 变成
变成 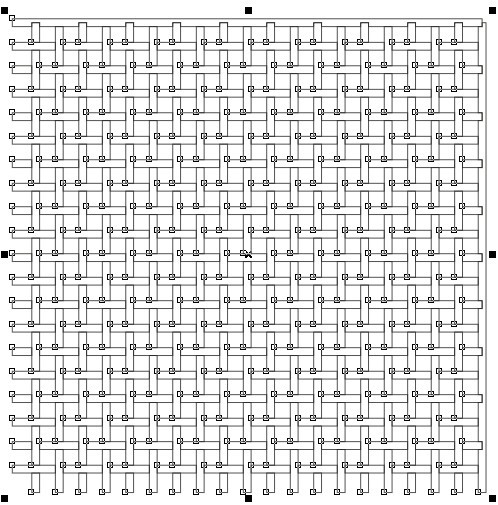
第八步:用矩形工具【F6】键 画个比 组合好的编织效果 大的矩形填充上渐变,渐变好后按【shift+page down】置底
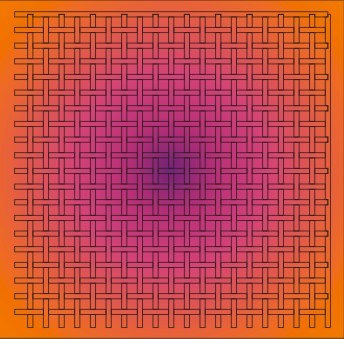
第九步:选中编织效果修剪后面渐变效果
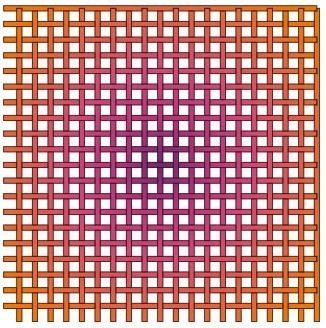
教程结束,以上就是CorelDRAW制作漂亮的编织效果方法,希望大家喜欢!
新闻热点
疑难解答