这篇教程教武林网的朋友们用CDR绘制彩带,这个彩带效果是我在一个很棒的作品里看到的。但是还没研究出真正的方法,写一个小教程,抛砖引玉,期待武林网的高手弄出一个类似下图的彩带。先谢谢了。效果如下:
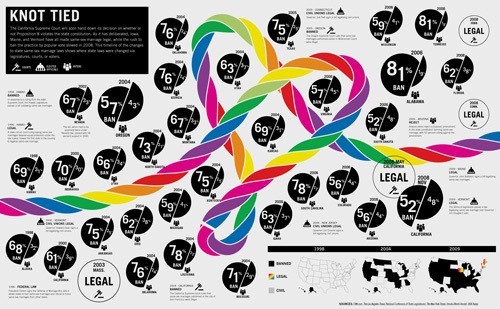
我做出的效果:
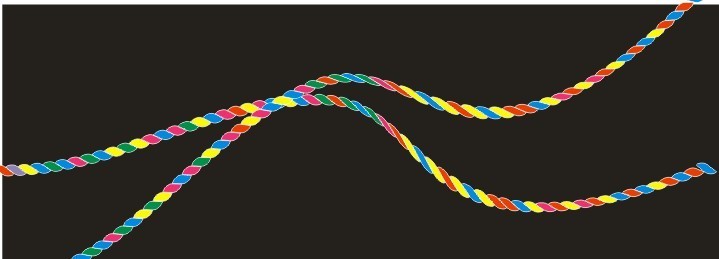
具体制作步骤如下:
1.先绘制彩带的一部分。
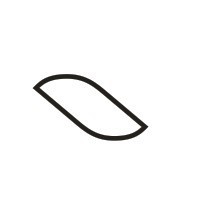
2.复制一个 摆放好距离
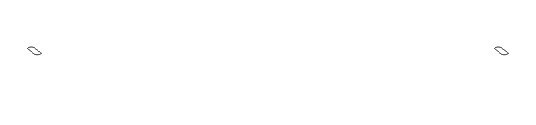
3.用交互式调和工具拉(数量根据距离定)
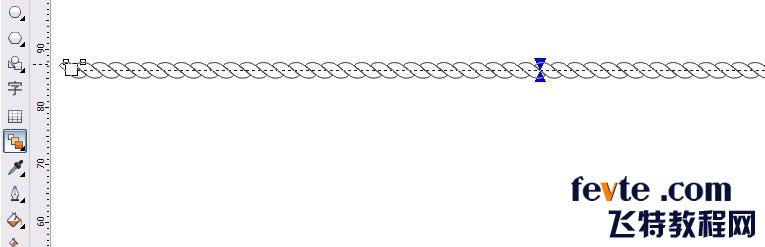
4.画一条线,作为路径,长度和彩带相等
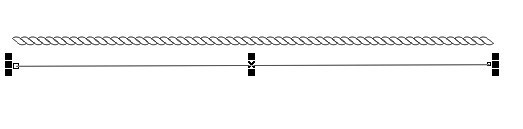
5.选中彩带,属性栏 执行 新路径命令,出现一弯箭头,在刚画的路径点一下 即可。
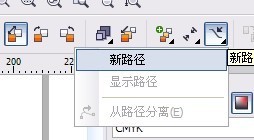
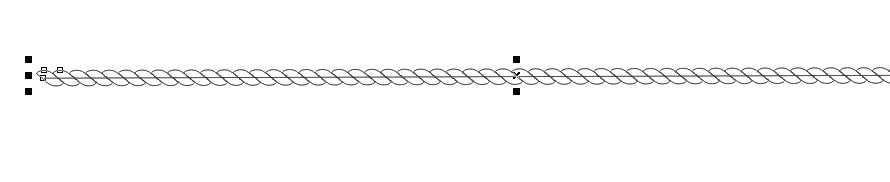
6.CTRL+K打散分离路径。 执行封套命令
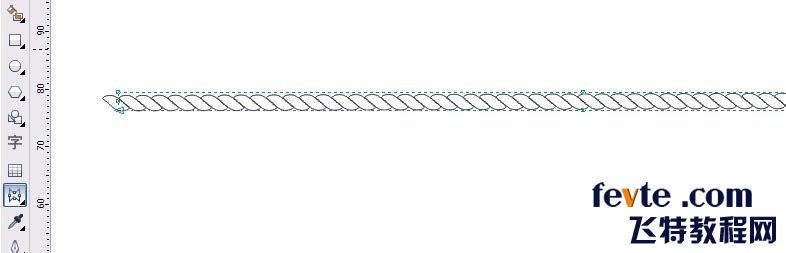
这步就是不好控制,那个心型我怎么也搞不出来,只能把简单的弯曲,复杂的造型不怎么好搞
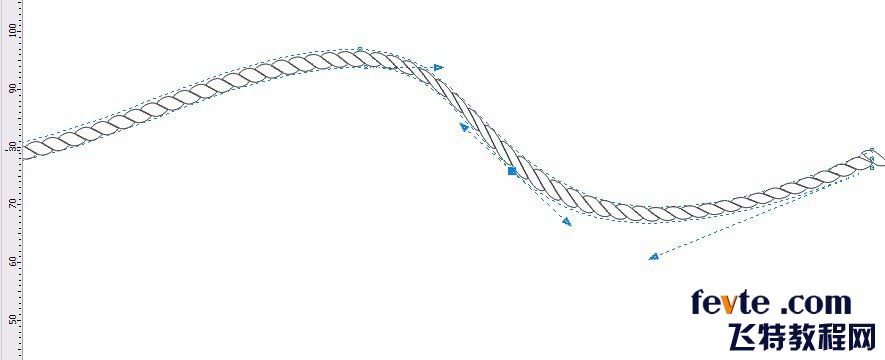
最后 填充
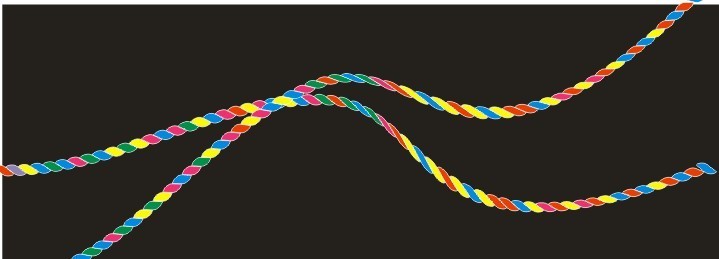
教程结束,以上就是CDR绘制漂亮的彩带效果方法介绍,希望能对大家有所帮助!
新闻热点
疑难解答