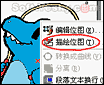
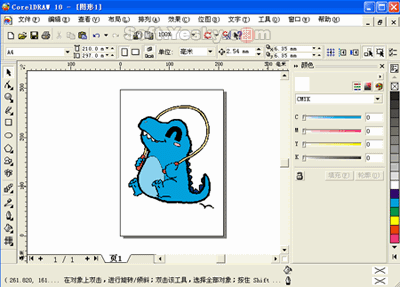
图1
选中图片点击鼠标右键,在菜单中可以看到"描绘位图"(图2)选项,选中后CorelDraw将跳转到CorelTRACE中去编辑位图。
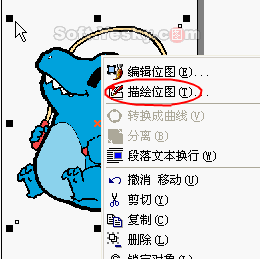
图2
CorelTRACE是CorelDraw带的专业点阵图转换矢量图工具,整个软件的界面功能分布很简单,左边是转换的工具选择,如按轮廓、高级轮廓、中心线、中心线轮廓、素描、马赛克、3D马赛克、木刻一共八种方式转换。选定其中一个方式后在菜单栏上出现相应的工具设置选项,应用设置后在"描绘结果"窗口中可以看到最后的矢量图效果(图3)。
下面我们详细介绍这八种转换方式。
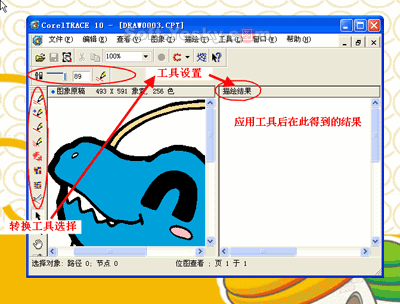
图3
一、按轮廓
这是最直接的一种转换方式,只需要设置一下转换的精确度(图4),点击描绘按钮即可。
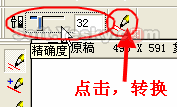
图4
精确度的值越小,转换后的图像轮廓越光滑,反之精确度的值越大,转换后的图像失真情况越小,即改变最小。我们把精确度设定为20,看看得到的这个卡通图像的效果(图5)。
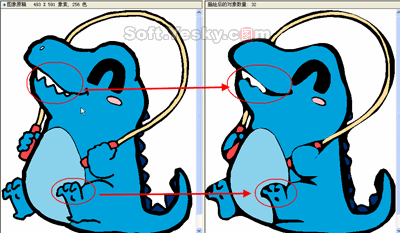
图5
原图中一些锐利的轮廓被圆滑了,把精确度设定到100,得到的描绘结果发现原图中的锐利轮廓依然存在(图6)。
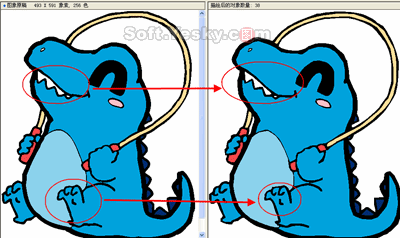
图6
二、按高级轮廓
使用高级轮廓的转换方式,可设置的参数就很多了,程序也提供了各种预制好的模式,选择它们就可以得到相应的参数(图7).
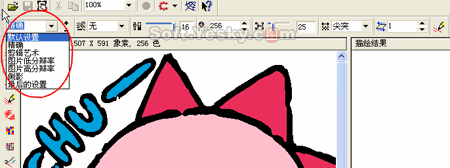
图7
如我们选择"侧影"效果,点击描绘图标后在描绘结果面板中看到它的矢量图效果(图8).
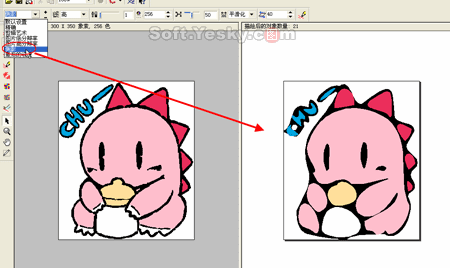
图8
"按高级轮廓"工具的具体自定义设计参数包括:杂点过滤器、图形繁简度、色彩数值、节点缩减、节点类型和最小对象大小。
杂点过滤器包括:无、低和高三种方式(图9)。
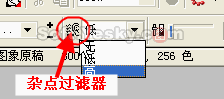
图9
转换后图形的繁简复杂程度可以设定数值或用拉杆来调节(图10).
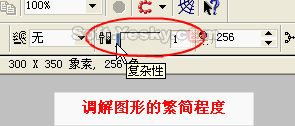
图10
最大色彩数是在2--256之间调节,色彩数值越小生成的文件体积越小(图11).
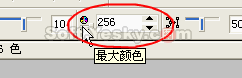
图11
节点缩减是让生成的矢量图形的节点个数,可在1-100内选择,设定的节点个数越多生成的矢量图上的节点就越少(图12).
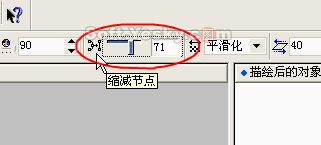
图12
为了更详细地说明它的特点,我们分别设定缩减节点的个数为10和80两组,再看看最终得到的矢量图上显示的节点情况(图13)。

图13
节点类型有尖突和平滑化两种选择(图14),使用尖突生成的矢量图上的节点比使用平滑化的要多。
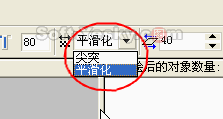
图14
最小对象大小,可以在1--500之间调节(图15)。
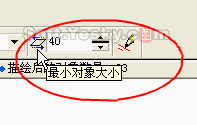
图15
三、按中心线
这种转换方式要求原来的图片是黑白色的才能使用,和按高级轮廓一样,按中心线也预制了几种模式,套用就可以了(图16)。
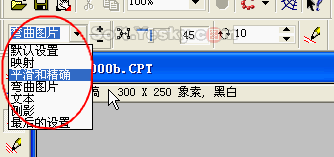
图16
按中心线可以设置的参数只有"缩减节点"和"重复",按中心描绘后的矢量图效果只保留了原图的边缘线,像是用钢笔画的图一样(图17)。
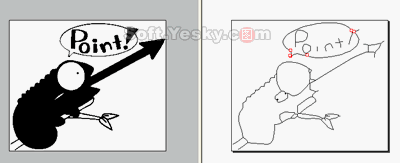
图17
四、按中心线轮廓
按中心线轮廓的参数设置比按中心线增加了"精确度"选项,它也是要求原图必须是黑白色,转换后的矢量图不像按中心线那样只有图的边线条,用这种方式转换得到矢量图和原图差别不大(图18)。
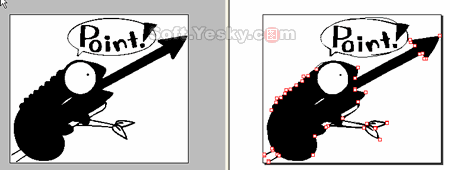
图18
五、素描
素描我们都知道是铅笔绘画的效果,调节素描图需要设置的选项较多。
行间距:是控制铅笔线条效果的,数值越小铅笔的笔画越密,数值越大铅笔的笔画越疏(图19)。
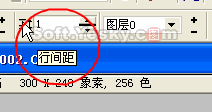
图19
行距的数值越小得到的矢量图视觉越清楚,行距数值越大得到的矢量图形线条越少,图形看起来越疏散。我们把行距的数值调整到1和30,看看得到的图像效果对比(图20)。
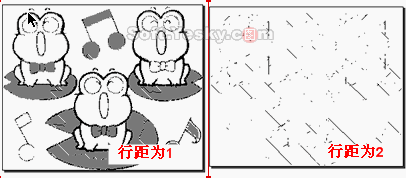
图20
图层是指横画、竖画和不同角度的斜画,生成的矢量图中它们都各自为不同的层。图层和图层角度关系紧密,图层角度是不同层描描绘的方向角度(图21)。
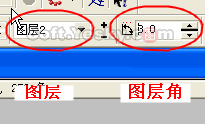
图21
阀值也是调节图像线条的疏密程度,阀值越小线条越疏散,阀值越大线条越紧密(图22)。
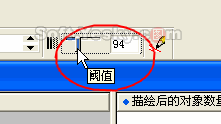
图22
六、马赛克
顾名思义,马赛克就是获得的矢量图是马赛克效果。在马赛克的参数设置中可以选择马赛克的形状、水平平铺和垂直平铺。
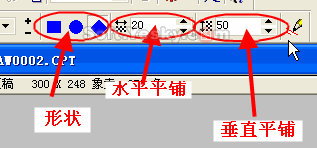
图23
平铺的数值越小,矢量图的效果越模糊,数值越大,矢量图的效果保留了较好的原图效果(图24)。
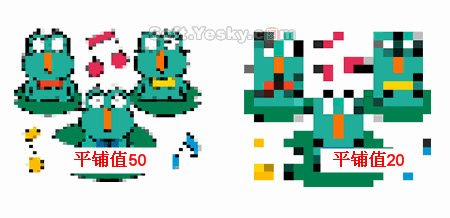
图24
七、3D马赛克
和马赛克的方式差不多,只是3D马赛克立体感很强(图25)。
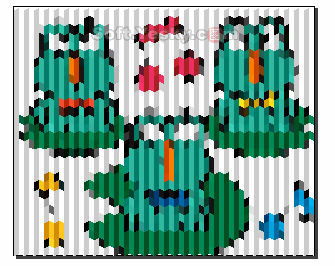
图25
八、木刻
木刻的效果设置选项包括:缩减节点、阀值、角度、宽度和木刻属性。大多数选项前面都介绍过了,木刻属性是选择色板、连接雕刻、锥形终点、反转和对称等等(图26)。
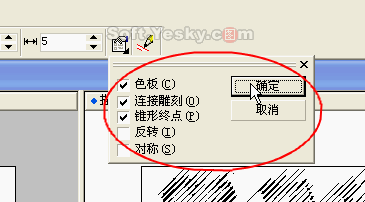
图26
使用木刻得到的矢量图效果多种多样(图27)。
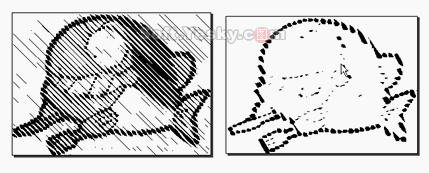
图27
教程结束,以上就是CorelDraw将点阵图转换为矢量图方法介绍,希望能对大家有所帮助!
新闻热点
疑难解答