今天为大家介绍CDR怎么绘制站在树枝上的小鸟方法,这篇教程里,主要是利用贝塞尔工具绘制曲线来制作树干树枝,当然贝塞尔工具也是可以绘制直线的,希望大家通过这篇教程能熟悉和运用贝塞尔工具。下面一起来学习吧!
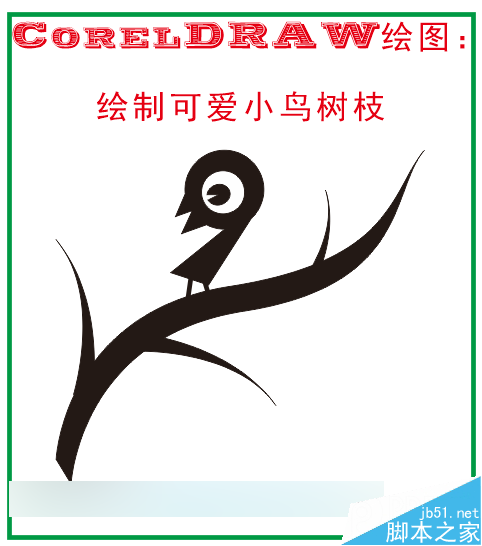
绘制树枝小鸟的步奏:
1、打开CorelDRAW的软件,选择工具箱中的贝塞尔。贝塞尔的用法是先在画布上点击一个点,再在画布上点击一下按住不放拖动,可以画出一条曲线,接着我们再点击一下按住不放拖动画出另一条曲线。
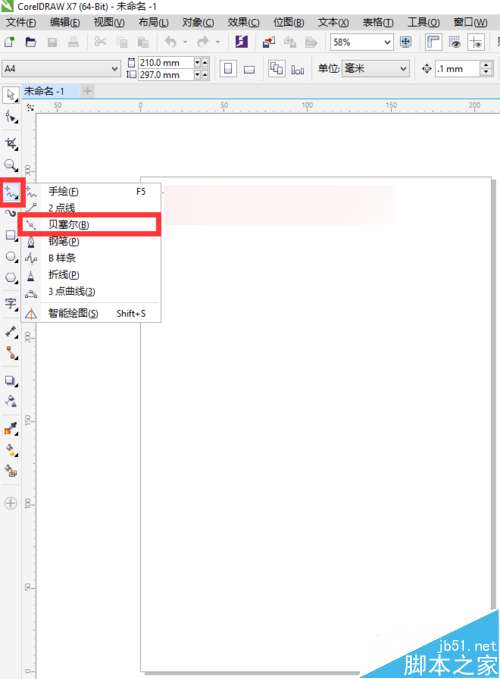
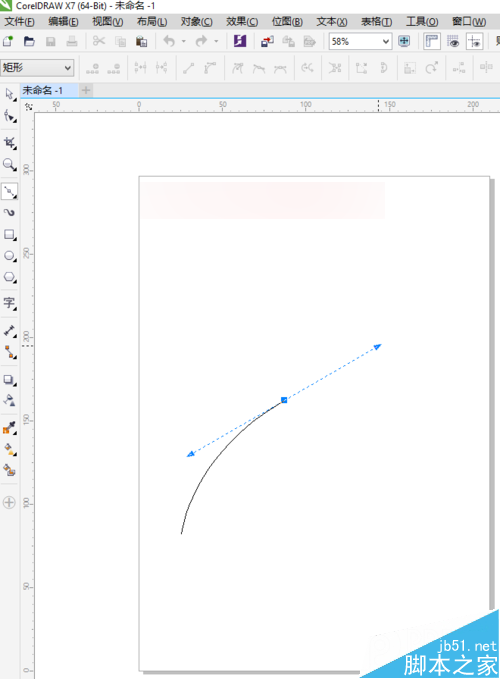
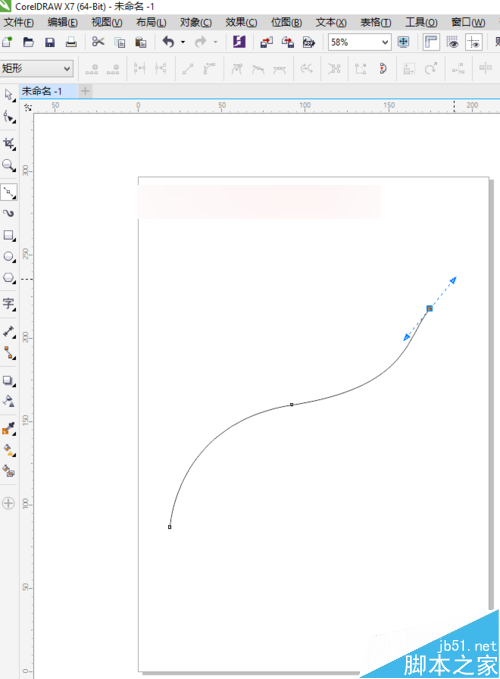
2、再选择工具箱中的选择工具,就可以移动曲线了。我们将其移到合适的位置,按住键盘上的数字键”+“,可以复制一个相同的曲线,我们将其移出来。
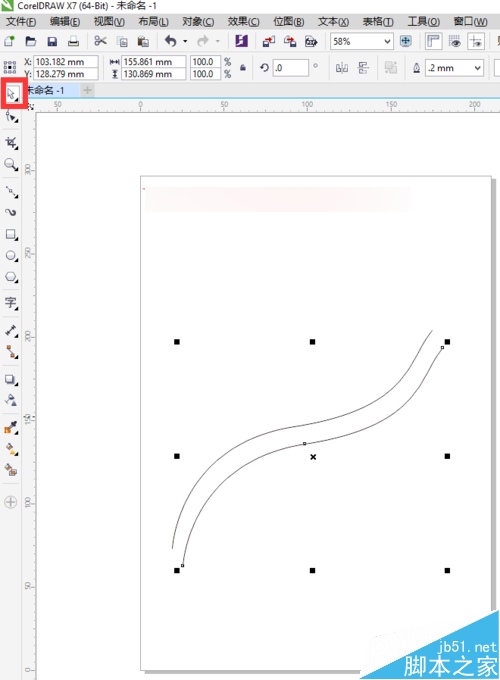
3、还是选择工具箱中的选择工具,选中这两个曲线,点击属性栏中的合并;合并后,选择工具箱中的形状工具,然后按住一个点拖动就把它移动到另一条曲线上了,这时候上面就连接起来了。
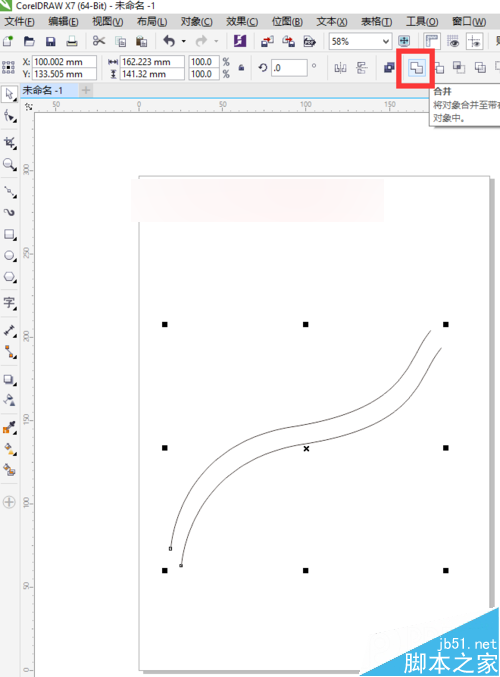
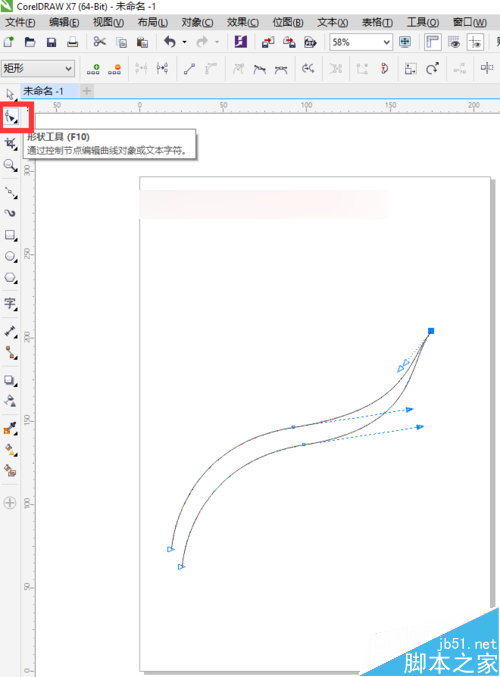
4、再选中下面的两个结点,选择属性栏中的延长曲线使之闭合,这样曲线就闭合了。再选择工具箱中的选择工具,选中树干,左键单击右边的颜色填充任意颜色,小夏在这里就填充黑色。
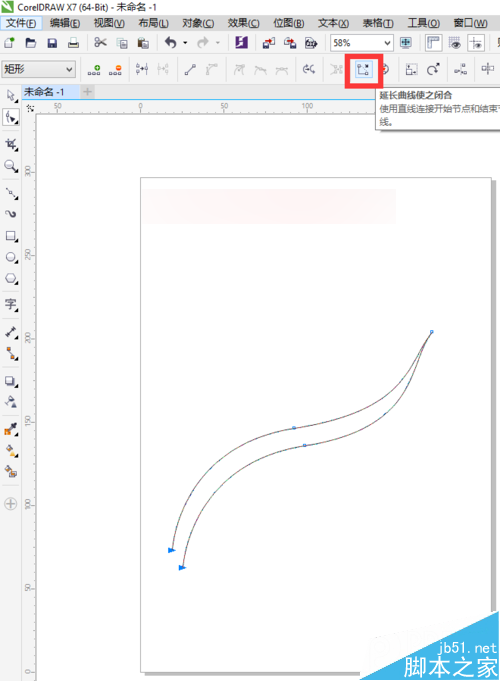
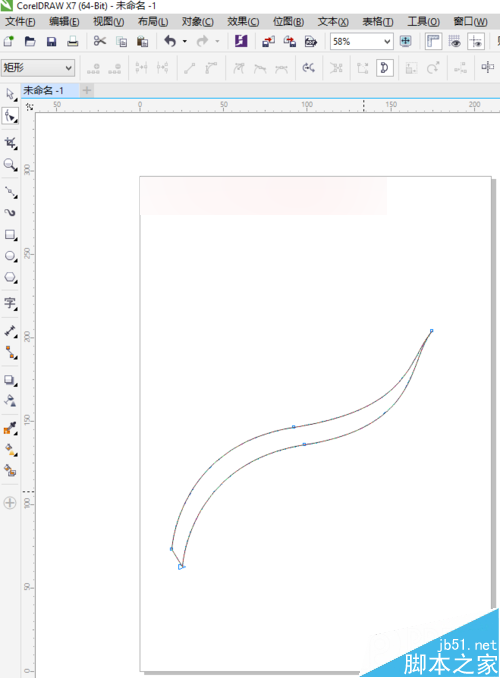
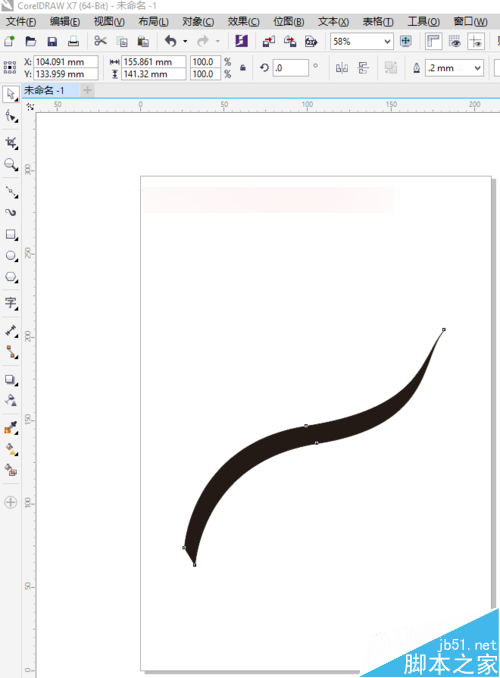
5、按照上面相同的方法,我们再绘制一个小分枝,效果如下图。
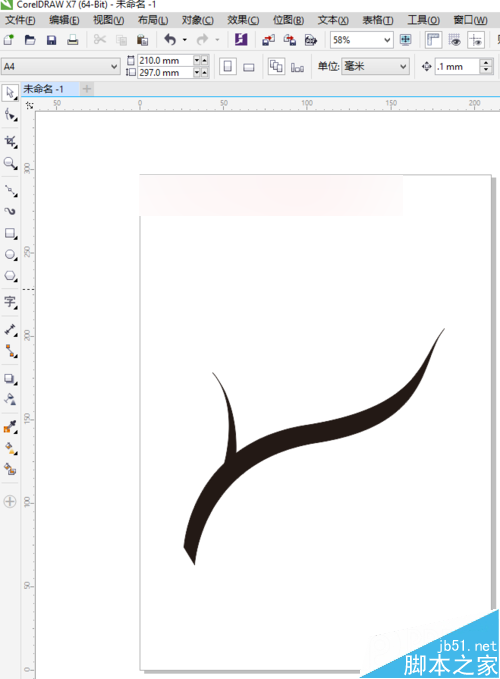
6、画好一个树枝后,另外的树枝只需要复制旋转就可以得到了。选择工具箱中的选择工具,选中我们绘制的一个树枝,按住键盘上数字键盘上的”+“,可以复制得到一个相同的树枝,得到的小树枝先点击属性栏中的水平镜像,然后选中树枝,再点击一下就可以旋转,旋转好后移到合适的位置。
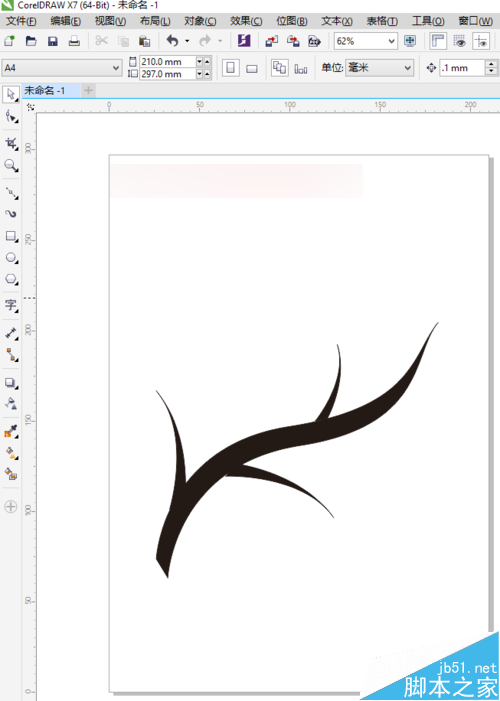
7、树枝画好后,选中所有的图形,执行菜单栏中的对象—组合—组合对象,将他们作为一个整体,你也可以直接使用快捷键Ctrl+G组合对象。
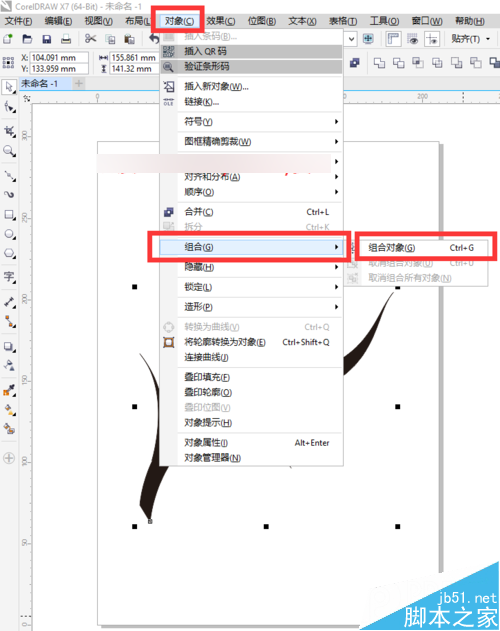
8、选在我们来画小鸟。选择工具箱中的椭圆工具,按住Ctrl键,绘制出一个正圆。
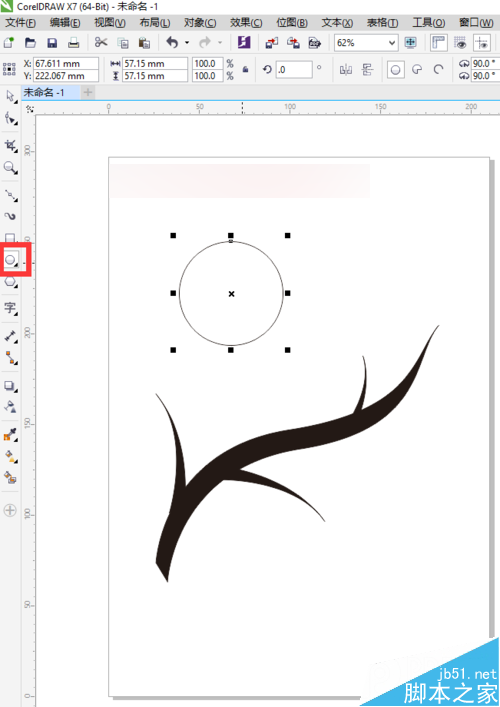
9、再选择工具箱中的贝塞尔,这里就不点击拖动了,我们直接点击绘制出一个嘴巴的样子。
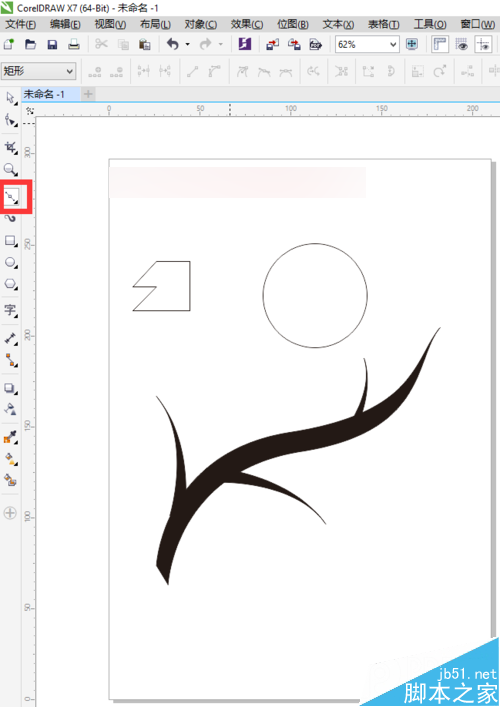
10、选择工具箱中的选择工具,将其移到合适的位置。再选中圆和嘴巴,点击属性栏中的合并。
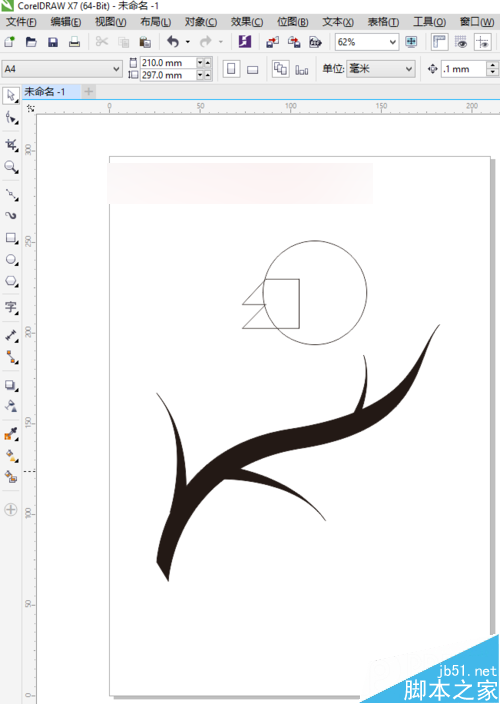
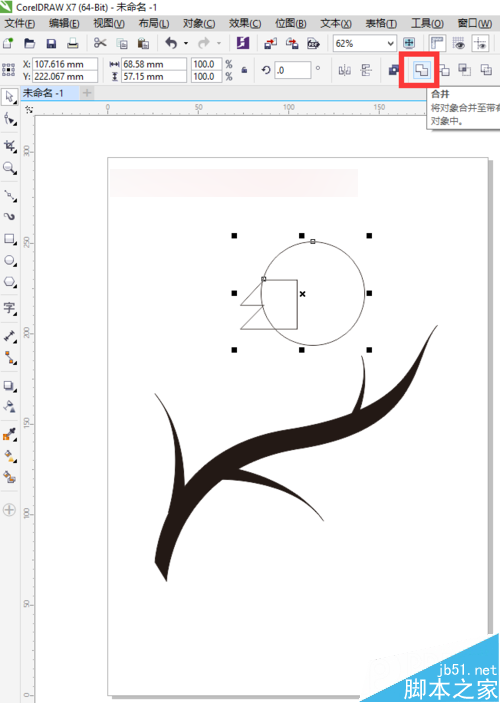
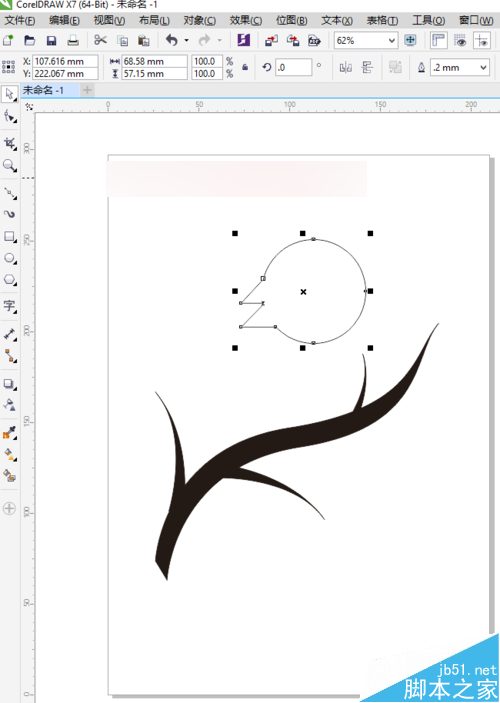
11、同样的,我们用贝塞尔给小鸟画个身子,然后,还是选中整个小鸟,点击属性栏中的合并,再点击右边的颜色,填充黑色。
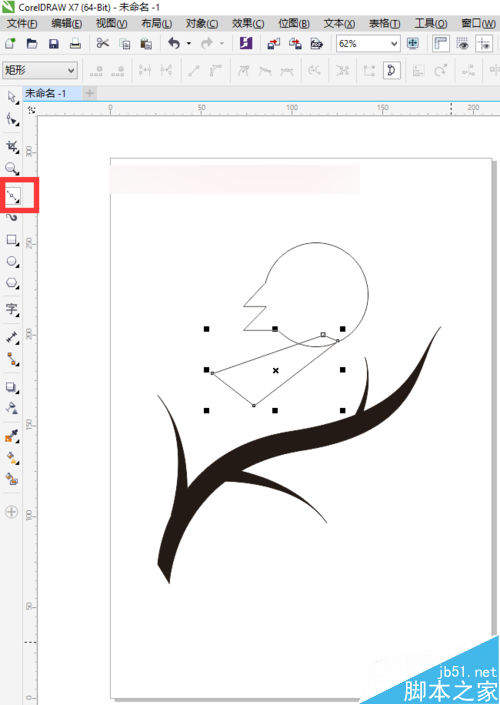
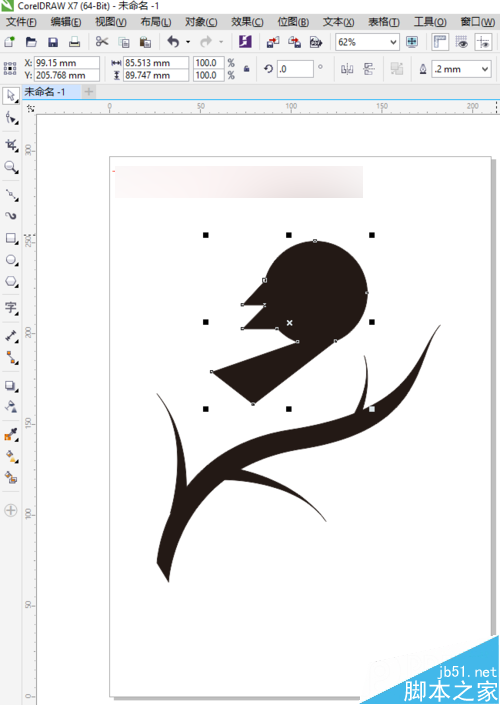
12、我们将其缩小一点。再选择工具箱中的椭圆工具,按住Ctrl键绘制一个正圆,左键单击右边的颜色条填充白色。
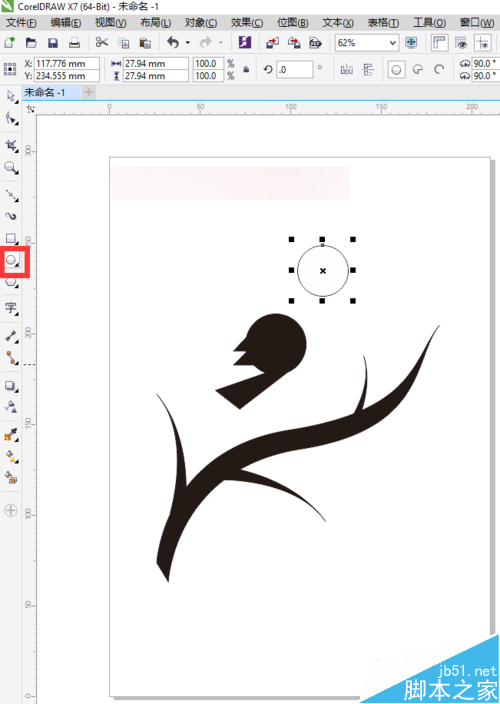
13、还是选择工具选中正圆,点击键盘上的数字键盘上的”+“,可以复制一个正圆,然后将其缩小一点。点击属性栏中的饼图我们可以使其缺一角,做好后填充黑色。
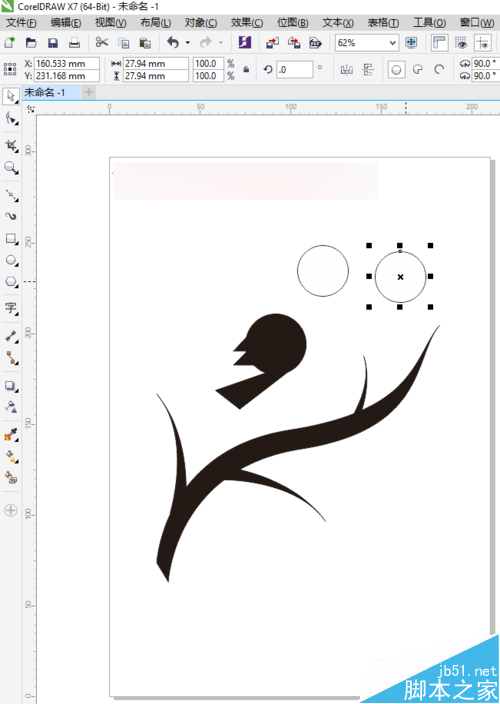
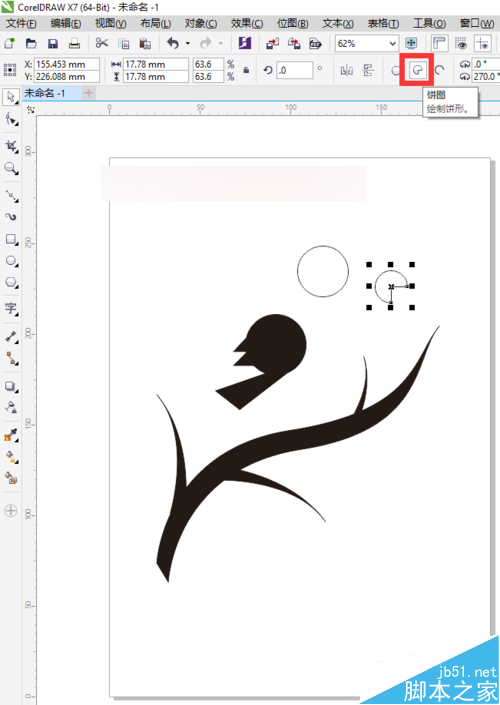
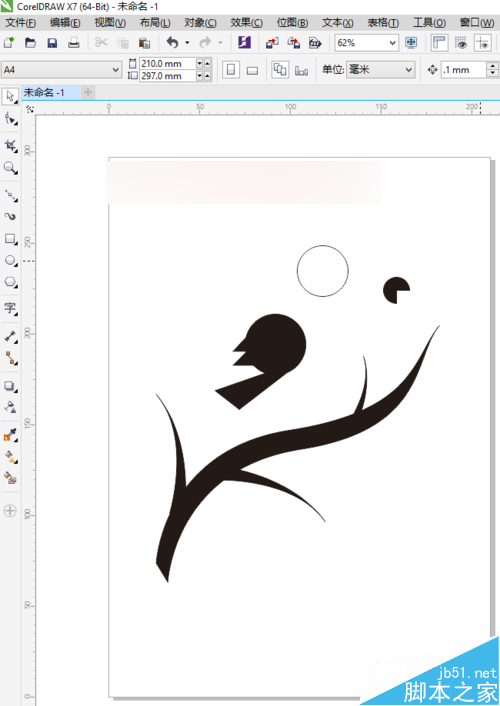
14、我们将眼睛组合好,移到小鸟的头上。画好后,我们可以选择工具箱中的两点线工具,给小鸟加上一个小脚。选中直线,将笔触的大小调大一点就好,这里要注意两只小脚的笔触要一样大哦。
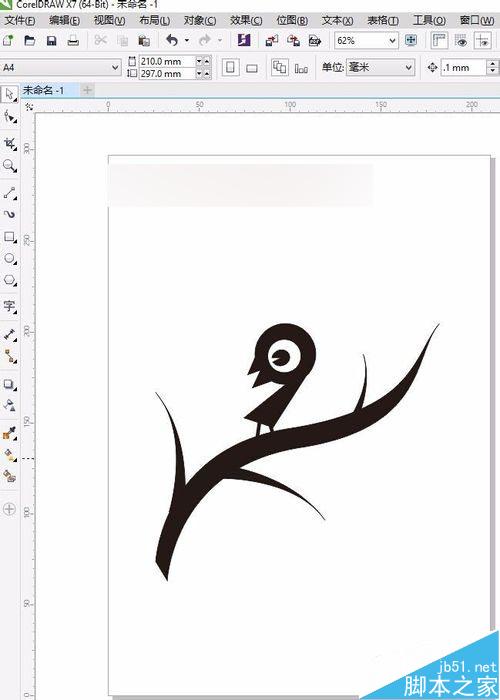
15、让我们看下最终的效果图吧,很童趣可爱哦!
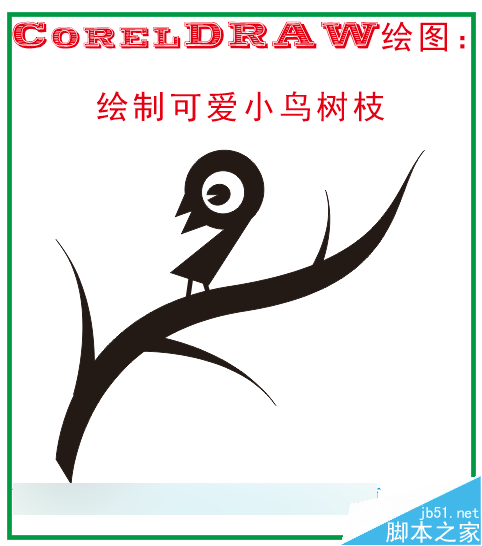
以上就是CDR怎么绘制站在树枝上的小鸟方法介绍,大家学会了吗?教程很简单,希望大家喜欢!
新闻热点
疑难解答