今天为大家分享CorelDRAW X3 整形工具介绍及操作方法,利用它,我们可以更轻松高效地调节曲线。下面就为大家详细介绍一下,一起来看看吧!
一、新的节点控制手柄
新设计的控制手柄能帮你选择并自如的调整节点,另外还可以更容易的移动曲线段。如图。
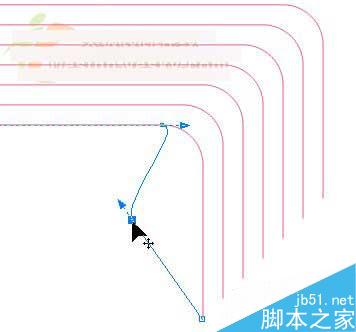
一、新的节点控制手柄
新设计的控制手柄能帮你选择并自如的调整节点,另外还可以更容易的移动曲线段。如图。
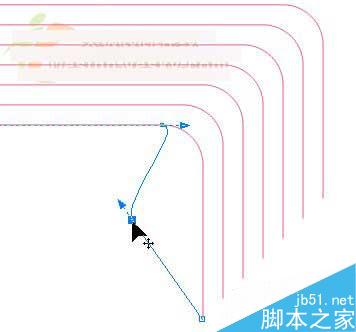
二、更丰富的节点选择方式
节点的选择分为"Rectauglar","Freehand "和"Select all nodes"三种方式,可以选择部分或全部节点。如图。

"Rectauglar"相当于PS中的矩形选区,就是拖动出一个矩形区域,区域内的节点全部被选中。
"Freehand "类似于套索工具,用自由手绘的方式拖出一个不规则形状区域,此区域内的节点全部被选中。如下图。
"Select all nodes" 就是全选。
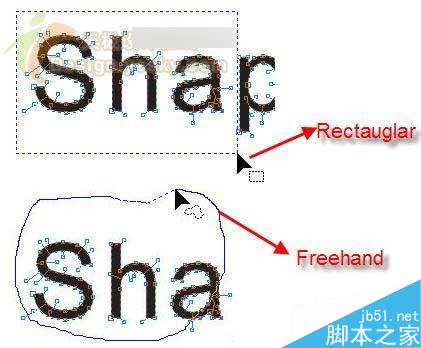
具体的操作方法其实很简单:
1. 切换到整形工具。
2. 在属性栏上确定要使用的节点选择方式,
3. 单击要调整节点的矢量图形,然后利用上述方法进行节点选择。
4. 如果要取消当前选择,在工作区空白处单击或者按"ESC"键。
5. 节点选择后,可同时对所选多个节点进行调节,对曲线进行操作。
三、缩减节点功能(Reduce nodes)
缩减节点功能值得一提,有时候能帮我们大大简化节点方面的编辑操作。下面我们重点说明,并辅以实例。
通常一些复杂的曲线、图形等包含大量不必要的节点,编辑起来很困难,并且影响到输出或印前工作。CorelDRAW X3提供的缩减节点的工具,能够较容易的自动减少节点数,并且基本不影响曲线质量。在编辑曲线时,辅以选择模式,在复杂曲线中能方便的选择节点。
我们以转成曲线的文本"Shape Tools"为例来具体操作一下。
1.为了便于比较,我们先复制一份以便于对比。
2.选择整形工具,单击要调整的曲线,执行以下操作:
要对所有节点进行,在属性栏上单击"select all nodes"。
选择部分节点:用矩形选取模式,选择需要的节点。
经过上述的选择后,状态栏上会显示此次选择对象所包含的节点数。如图中显示为211个节点。

3.在属性栏上单击Reduce nodes(缩减节点)按钮,多余的节点会自动计算出来并被移除(变为101个节点)。
4.要想进一步精简,在属性栏上"Reduce Nodes"的输入框内,输入数值,(或者向右移动调节条)调整曲线光滑程度,从而控制被移除的节点数,节点数量会变得更少。如图中节点数大幅度缩减,已经到了75个!
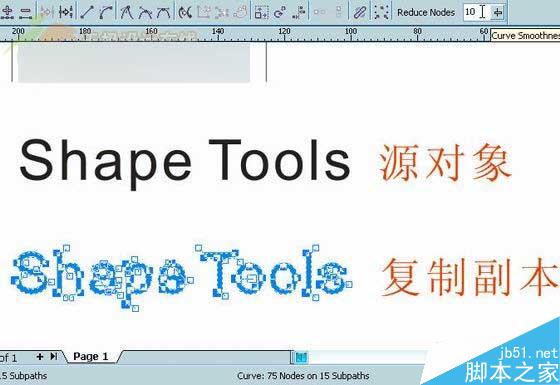
但是要注意的是,但是过多的缩减节点会导致曲线失真变形,因此要适可而止。
5.在线框模式下进行观察,更容易看的清楚。
选择"View"-%26gt;"wireframe"选择线框显示模式,可以较直观的进行节点缩减前后的对比,效果是显而易见的。如图。
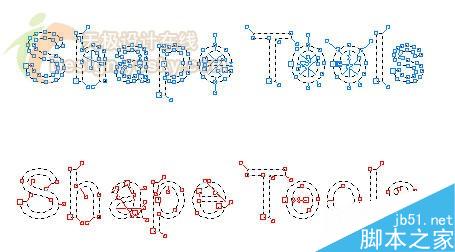
在下篇的新功能体验里,我们会接触到全新的"裁切工具"。
二、更丰富的节点选择方式
节点的选择分为"Rectauglar","Freehand "和"Select all nodes"三种方式,可以选择部分或全部节点。如图。

"Rectauglar"相当于PS中的矩形选区,就是拖动出一个矩形区域,区域内的节点全部被选中。
"Freehand "类似于套索工具,用自由手绘的方式拖出一个不规则形状区域,此区域内的节点全部被选中。如下图。
"Select all nodes" 就是全选。
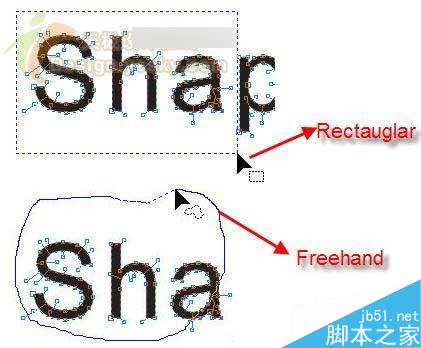
具体的操作方法其实很简单:
1. 切换到整形工具。
2. 在属性栏上确定要使用的节点选择方式,
3. 单击要调整节点的矢量图形,然后利用上述方法进行节点选择。
4. 如果要取消当前选择,在工作区空白处单击或者按"ESC"键。
5. 节点选择后,可同时对所选多个节点进行调节,对曲线进行操作。
三、缩减节点功能(Reduce nodes)
缩减节点功能值得一提,有时候能帮我们大大简化节点方面的编辑操作。下面我们重点说明,并辅以实例。
通常一些复杂的曲线、图形等包含大量不必要的节点,编辑起来很困难,并且影响到输出或印前工作。CorelDRAW X3提供的缩减节点的工具,能够较容易的自动减少节点数,并且基本不影响曲线质量。在编辑曲线时,辅以选择模式,在复杂曲线中能方便的选择节点。
我们以转成曲线的文本"Shape Tools"为例来具体操作一下。
1.为了便于比较,我们先复制一份以便于对比。
2.选择整形工具,单击要调整的曲线,执行以下操作:
要对所有节点进行,在属性栏上单击"select all nodes"。
选择部分节点:用矩形选取模式,选择需要的节点。
经过上述的选择后,状态栏上会显示此次选择对象所包含的节点数。如图中显示为211个节点。

3.在属性栏上单击Reduce nodes(缩减节点)按钮,多余的节点会自动计算出来并被移除(变为101个节点)。
4.要想进一步精简,在属性栏上"Reduce Nodes"的输入框内,输入数值,(或者向右移动调节条)调整曲线光滑程度,从而控制被移除的节点数,节点数量会变得更少。如图中节点数大幅度缩减,已经到了75个!
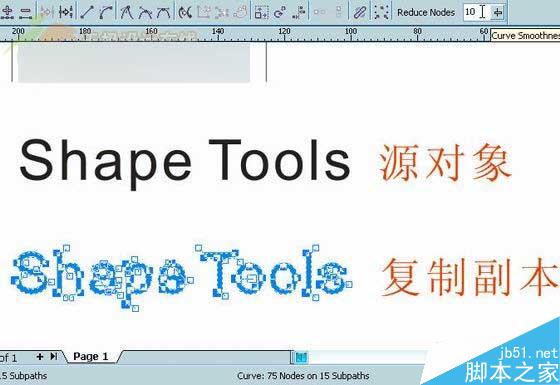
但是要注意的是,但是过多的缩减节点会导致曲线失真变形,因此要适可而止。
5.在线框模式下进行观察,更容易看的清楚。
选择"View"-%26gt;"wireframe"选择线框显示模式,可以较直观的进行节点缩减前后的对比,效果是显而易见的。如图。
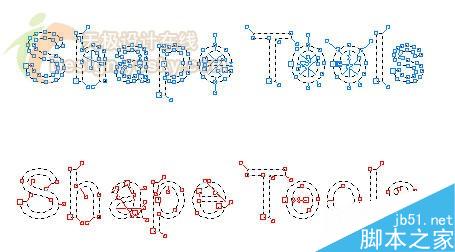
教程结束,以上就是CorelDRAW X3 整形工具介绍及操作方法详解,你学会了吗?希望能对初学者有一定的帮助!
新闻热点
疑难解答