本教程向武林网的朋友们介绍CorelDRAW 制作文本效果的方法和具体的制作步骤,教程介绍的方法很实用,方法步骤介绍的也很详细,喜欢的朋友快来学习一下吧!
5.2 制作文本效果
CorelDRAW 10除了能对文本作一些基础性的编排处理之外,还能最大限度的满足用 户创造力的发挥,制作出图文并茂、美观新颖的文本效果。
5.2.1 沿路径排列文字
5.2 制作文本效果
CorelDRAW 10除了能对文本作一些基础性的编排处理之外,还能最大限度的满足用 户创造力的发挥,制作出图文并茂、美观新颖的文本效果。
5.2.1 沿路径排列文字
在 CorelDRAW 10中,我们可以将Artistic Text(艺术体文本)沿着特定的路径来排列 ,从而得到特殊的文本效果。而且,当我们改变路径时,沿路径排列的文本也会随之改变。
具体操作步骤如下:
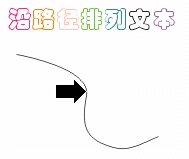
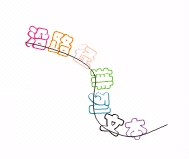
图 5-15 沿着路径排列文本
选中已经填入路径的文本, 即可显示其属性栏,通过对属性栏中的选项设置,可以 改变文本的排列效果。

图 5-16 路径文本属性栏
在 ![]() Presets List(样式列表)列选栏中,可以选择多达7种的系统预设的文本排列样式,并可将自己喜欢的样式,通过按"+ "按钮,加入到样式列表中去,按"-"按钮,则删除选定样式。
Presets List(样式列表)列选栏中,可以选择多达7种的系统预设的文本排列样式,并可将自己喜欢的样式,通过按"+ "按钮,加入到样式列表中去,按"-"按钮,则删除选定样式。
在 ![]() Text Orientation(文本方向)列选栏中,可以选择对齐到路径时文本相对于路径放置的方向,是垂直于路径还是保 持竖直方向不变等4种形式。
Text Orientation(文本方向)列选栏中,可以选择对齐到路径时文本相对于路径放置的方向,是垂直于路径还是保 持竖直方向不变等4种形式。
在 ![]() Vertical Placement(垂直放置)列选栏中,可以设置文本相对于路径的竖直方向的位置,是位于路径之上、位于路径之 下等5种方式。
Vertical Placement(垂直放置)列选栏中,可以设置文本相对于路径的竖直方向的位置,是位于路径之上、位于路径之 下等5种方式。
在 ![]() Text Placement(文本位置)列选栏中,可以设置文本相对于路径对齐的位置,是左对齐、居中或右对齐。
Text Placement(文本位置)列选栏中,可以设置文本相对于路径对齐的位置,是左对齐、居中或右对齐。
在 ![]() Distance from Path(距离路径)增量框中,可以调整文本与路径之间的距离值。
Distance from Path(距离路径)增量框中,可以调整文本与路径之间的距离值。
在 ![]() Horizontal Offset(水平偏移)增量框中,可以调整文本在水平方向的偏移量。
Horizontal Offset(水平偏移)增量框中,可以调整文本在水平方向的偏移量。
单击 ![]() Place on Other Side(置于一方)按钮,可将文本置于路径的一侧。
Place on Other Side(置于一方)按钮,可将文本置于路径的一侧。
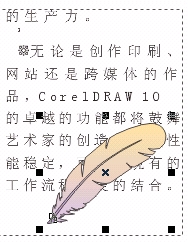
图 5-17 使用属性栏设置文本沿路径排列 的效果
5.2.2 段落图文混排
在进行文本的编排中,为了增加版式的多样性和艺术性,常常需要将图形与文本混 合排列,达到图文并茂的效果。
完成图文混排的方法:
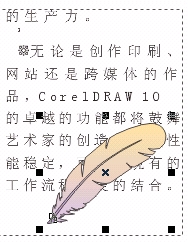
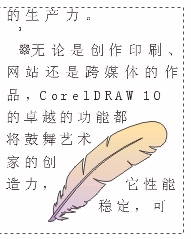
图 5-18 图文混排前后的不同效果
使用 Pick Tool(选取工具)选定该图形后,在其属性栏中单击 ![]() Wrap Paragraph Text(环绕段落文本)按钮,在其弹出的环绕类型列选框中,选择
Wrap Paragraph Text(环绕段落文本)按钮,在其弹出的环绕类型列选框中,选择  (无环绕)、
(无环绕)、  (最大边紧密环绕)、
(最大边紧密环绕)、  (最小边紧密环绕) 、
(最小边紧密环绕) 、  (穿越型紧密环绕)、
(穿越型紧密环绕)、  (四周型左边环绕) 、
(四周型左边环绕) 、  (四周型右边环绕)、
(四周型右边环绕)、 ![]() (四周型穿越环绕) 或
(四周型穿越环绕) 或  (四周型上下环绕)等类型,会产生不同的图文混排效果。调整
(四周型上下环绕)等类型,会产生不同的图文混排效果。调整 ![]() 增量框中的数值,可以改变环绕时文本与图形之间的间隔距离。
增量框中的数值,可以改变环绕时文本与图形之间的间隔距离。
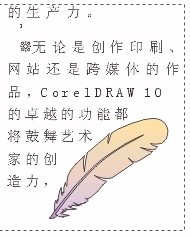
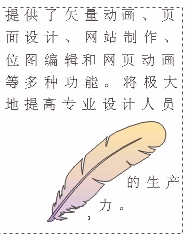
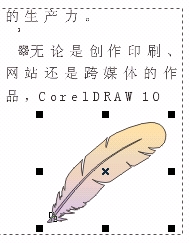
图 5-19 不同的环绕类型效果
5.2.3 将文本转换为曲线
系统提供提供的字库虽然很多,但都很规范。为了最大程度的满足用户的创作需求 , CorelDRAW 10 提供了一个将Artistic Text(艺术体文本)转换为曲线的功能命令Convert to Curves(转换为曲线)命令。当艺术体文本转换成曲线后,用户就可以任意的改变艺术字的形状,真正实现 随心所欲的任意效果。这样做还有一个好处就是,即使在其他的计算机上没有安装你所使用的艺术字体,也能 显示出来,因为它已经变成了曲线图形了。
将 Artistic Text(艺术体文本)转换为曲线的操作非常简单:

图 5-20 将文本转换为曲线后的编辑效果
注意: 艺术字转换成曲线后将不再具有 任何文本属性,与一般的曲线图形一样,而且不能再将其转换为艺术字。所以在使用该命令改变字体形状之前 ,一定要先设置好所有的文本属性。
在 CorelDRAW 10中,我们可以将Artistic Text(艺术体文本)沿着特定的路径来排列 ,从而得到特殊的文本效果。而且,当我们改变路径时,沿路径排列的文本也会随之改变。
具体操作步骤如下:
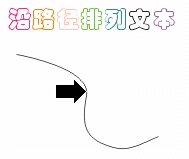
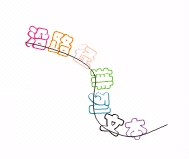
图 5-15 沿着路径排列文本
选中已经填入路径的文本, 即可显示其属性栏,通过对属性栏中的选项设置,可以 改变文本的排列效果。

图 5-16 路径文本属性栏
在 ![]() Presets List(样式列表)列选栏中,可以选择多达7种的系统预设的文本排列样式,并可将自己喜欢的样式,通过按“+ ”按钮,加入到样式列表中去,按“-”按钮,则删除选定样式。
Presets List(样式列表)列选栏中,可以选择多达7种的系统预设的文本排列样式,并可将自己喜欢的样式,通过按“+ ”按钮,加入到样式列表中去,按“-”按钮,则删除选定样式。
在 ![]() Text Orientation(文本方向)列选栏中,可以选择对齐到路径时文本相对于路径放置的方向,是垂直于路径还是保 持竖直方向不变等4种形式。
Text Orientation(文本方向)列选栏中,可以选择对齐到路径时文本相对于路径放置的方向,是垂直于路径还是保 持竖直方向不变等4种形式。
在 ![]() Vertical Placement(垂直放置)列选栏中,可以设置文本相对于路径的竖直方向的位置,是位于路径之上、位于路径之 下等5种方式。
Vertical Placement(垂直放置)列选栏中,可以设置文本相对于路径的竖直方向的位置,是位于路径之上、位于路径之 下等5种方式。
在 ![]() Text Placement(文本位置)列选栏中,可以设置文本相对于路径对齐的位置,是左对齐、居中或右对齐。
Text Placement(文本位置)列选栏中,可以设置文本相对于路径对齐的位置,是左对齐、居中或右对齐。
在 ![]() Distance from Path(距离路径)增量框中,可以调整文本与路径之间的距离值。
Distance from Path(距离路径)增量框中,可以调整文本与路径之间的距离值。
在 ![]() Horizontal Offset(水平偏移)增量框中,可以调整文本在水平方向的偏移量。
Horizontal Offset(水平偏移)增量框中,可以调整文本在水平方向的偏移量。
单击 ![]() Place on Other Side(置于一方)按钮,可将文本置于路径的一侧。
Place on Other Side(置于一方)按钮,可将文本置于路径的一侧。
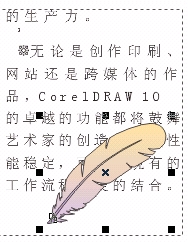
图 5-17 使用属性栏设置文本沿路径排列 的效果
5.2.2 段落图文混排
在进行文本的编排中,为了增加版式的多样性和艺术性,常常需要将图形与文本混 合排列,达到图文并茂的效果。
完成图文混排的方法:
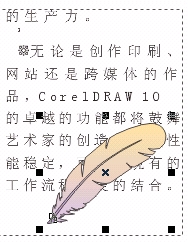
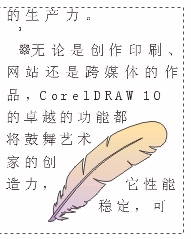
图 5-18 图文混排前后的不同效果
使用 Pick Tool(选取工具)选定该图形后,在其属性栏中单击 ![]() Wrap Paragraph Text(环绕段落文本)按钮,在其弹出的环绕类型列选框中,选择
Wrap Paragraph Text(环绕段落文本)按钮,在其弹出的环绕类型列选框中,选择 ![]() (无环绕)、
(无环绕)、 ![]() (最大边紧密环绕)、
(最大边紧密环绕)、 ![]() (最小边紧密环绕) 、
(最小边紧密环绕) 、 ![]() (穿越型紧密环绕)、
(穿越型紧密环绕)、 ![]() (四周型左边环绕) 、
(四周型左边环绕) 、 ![]() (四周型右边环绕)、
(四周型右边环绕)、 ![]() (四周型穿越环绕) 或
(四周型穿越环绕) 或 ![]() (四周型上下环绕)等类型,会产生不同的图文混排效果。调整
(四周型上下环绕)等类型,会产生不同的图文混排效果。调整 ![]() 增量框中的数值,可以改变环绕时文本与图形之间的间隔距离。
增量框中的数值,可以改变环绕时文本与图形之间的间隔距离。
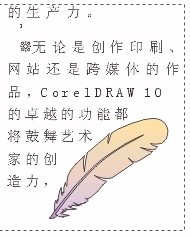
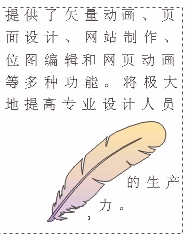
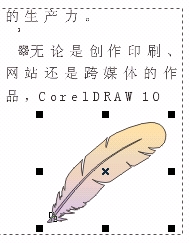
图 5-19 不同的环绕类型效果
5.2.3 将文本转换为曲线
系统提供提供的字库虽然很多,但都很规范。为了最大程度的满足用户的创作需求 , CorelDRAW 10 提供了一个将Artistic Text(艺术体文本)转换为曲线的功能命令Convert to Curves(转换为曲线)命令。当艺术体文本转换成曲线后,用户就可以任意的改变艺术字的形状,真正实现 随心所欲的任意效果。这样做还有一个好处就是,即使在其他的计算机上没有安装你所使用的艺术字体,也能 显示出来,因为它已经变成了曲线图形了。
将 Artistic Text(艺术体文本)转换为曲线的操作非常简单:

图 5-20 将文本转换为曲线后的编辑效果
注意: 艺术字转换成曲线后将不再具有 任何文本属性,与一般的曲线图形一样,而且不能再将其转换为艺术字。所以在使用该命令改变字体形状之前 ,一定要先设置好所有的文本属性。
教程结束,以上就是CorelDRAW 制作文本效果的方法和具体制作步骤介绍,大家学会了吗?希望这篇教程能对大家有所帮助!
新闻热点
疑难解答