本教程向朋友们介绍介绍CorelDRAW标注工具和比例尺的使用方法,教程比较实用,学习难度也不大,适合刚开始学习CDR的朋友学习,希望朋友们喜欢本教程!
2。4 标注与尺寸
2.4.2 添加图形标注
利用 CorelDRAW 提供的 ![]() Callout Tool(标注工具),可以为对象标注连线标记。标记线可以由一段或两段组成。在绘制标记线时,文本光标出 现在线的末端,使用户能够输入标记文本。添加图形标注的步骤如下:
Callout Tool(标注工具),可以为对象标注连线标记。标记线可以由一段或两段组成。在绘制标记线时,文本光标出 现在线的末端,使用户能够输入标记文本。添加图形标注的步骤如下:
10.输入标记文本,即可完成此次(一段标记线的)标注。

图 2-81添加图形标记
2.4.3 使用比例尺
在许多的技术文档中,都要求使用比例尺,以保证实施时的准确性。使用比例尺后 ,可以调整图形的大小以合适的尺寸打印输出来,而不必担心设计尺寸的失真。系统默认时的比例是 1:1,但 我们可以通过下面的操作修改比例尺的值:
单击 Tools/Options命令,弹出Options(选项)对话框; 在对话框左侧的列表中单击 Document(文档)左边的"+"号,展开其内容后单击Rulers(尺度),在 右侧显示其属性页;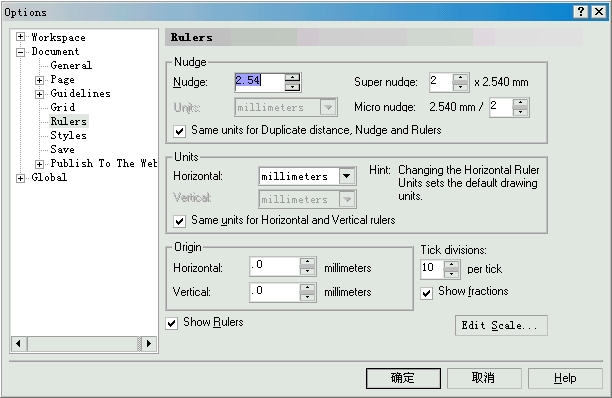
图 2-82
在 Rulers的属性页中单击Edit Scale(编辑比例) 按钮,弹出Drawing Scale(比例尺)对话框;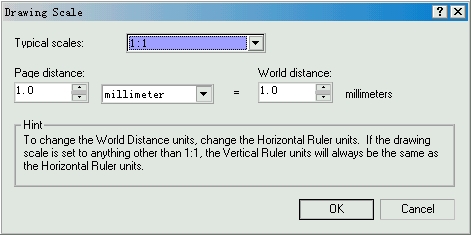
图 2-83
从 Typical Scales (标准比例)下拉列表框中选择一个合适的比例或在Page distance(页面距离)和World distance(实际距离)调节框中设置适当的参数; 单击 OK按钮,返回Options(选项)对话框; 再单击 OK按钮,返回绘图窗口,此时图形对象的比例尺已全部自动更新,包括动态比例尺。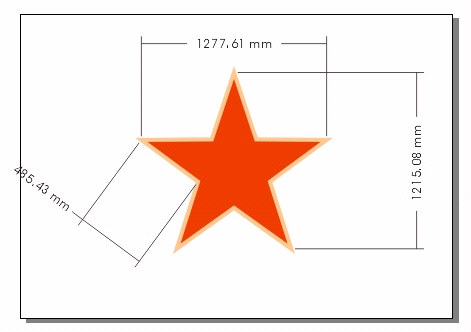
图 2-84 比例尺为1:10 的五角星尺寸标注
10.输入标记文本,即可完成此次(一段标记线的)标注。

图 2-81添加图形标记
2.4.3 使用比例尺
在许多的技术文档中,都要求使用比例尺,以保证实施时的准确性。使用比例尺后 ,可以调整图形的大小以合适的尺寸打印输出来,而不必担心设计尺寸的失真。系统默认时的比例是 1:1,但 我们可以通过下面的操作修改比例尺的值:
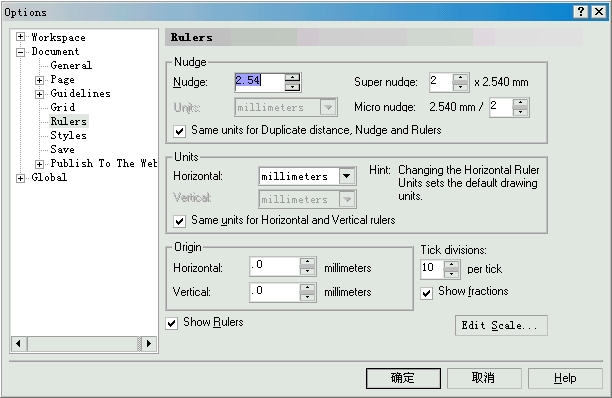
图 2-82
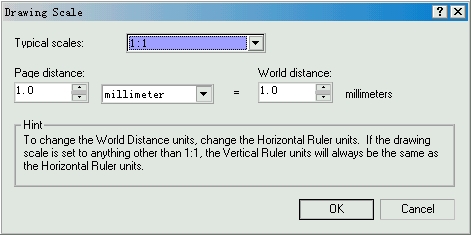
图 2-83
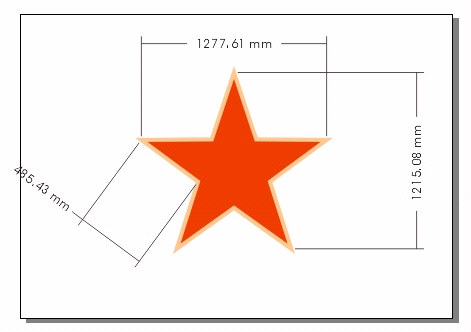
图 2-84 比例尺为1:10 的五角星尺寸标注
教程结束,以上就是CorelDRAW标注工具和比例尺的使用方法介绍,操作很简单的,希望能对大家有所帮助!
新闻热点
疑难解答