CorelDRAW 12循序渐进-对象的变换,教程很基础,适合新手来学习,来新手来学习吧!
对象的变换主要是对对象的位置、方向、以及大小等方面进行改变操作,而并不改变对象的基本形状及其特征。
一、镜像对象
镜像对象就是将对象在水平或垂直方向上进行翻转。在 CorelDRAW 12 中,所有的对象都可以做镜像处理。
选中对象后,选定圈选框周围的一个控制点向对角方向拖动,直到出现了蓝色的虚线框;释放鼠标,即可得到镜像翻转的图像。
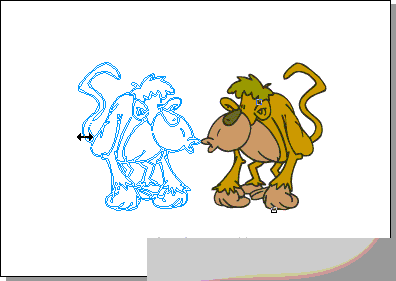
水平镜像后的对象
此外,在使用 (选取工具)选取对象后,还可以通过,属性栏中的
(选取工具)选取对象后,还可以通过,属性栏中的 (镜像按钮)来完成对象的镜像处理,操作方法很简单,这里就不介绍了。
(镜像按钮)来完成对象的镜像处理,操作方法很简单,这里就不介绍了。
二、倾斜和旋转对象
在 CorelDRAW 12中旋转和倾斜对象非常方便,操作步骤如下:
(1)选用 (选取工具),双击需要倾斜或旋转处理的对象,进入旋转/倾斜编辑模式,此时对象周围的控制点变成了
(选取工具),双击需要倾斜或旋转处理的对象,进入旋转/倾斜编辑模式,此时对象周围的控制点变成了 旋转控制箭头和
旋转控制箭头和 倾斜控制箭头。
倾斜控制箭头。
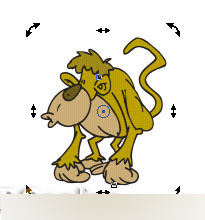
进入旋转 /倾斜编辑模式
(2)将鼠标移动到旋转控制箭头上,沿着控制箭头的方向拖动控制点;在拖动的过程中,会有蓝色的轮廓线框跟着旋转,指示旋转的角度。
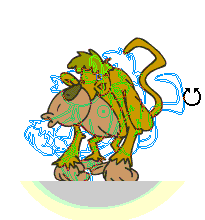
旋转处理中
(3)旋转到合适的角度时,释放鼠标即可完成对象的旋转。
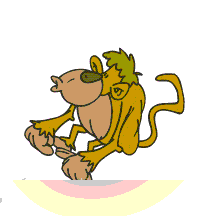
旋转处理后
对象的旋转是围绕着旋转轴心来旋转的,旋转轴心不同,旋转的结果也有很大的差别。
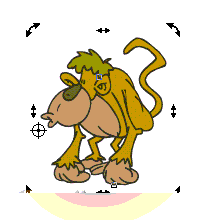
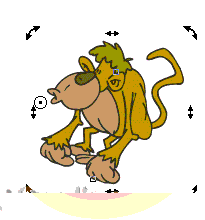
改变旋转轴心后的旋转效果
在对象旋转时,属性栏上的 (旋转角度)文本框中会显示出对象旋转的角度。反之,在此栏中填入旋转角度后,按回车键,也能使选定对象旋转指定的角度。
(旋转角度)文本框中会显示出对象旋转的角度。反之,在此栏中填入旋转角度后,按回车键,也能使选定对象旋转指定的角度。
倾斜对象的操作方法与旋转对象的方法基本相同。
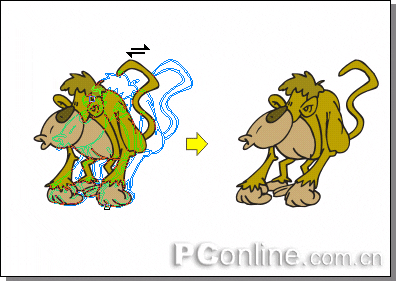
倾斜处理图形对象
三、缩放和改变对象
对图形对象进行缩放或改变的最简单的方法,还是利用 (选取工具)单击选中需要缩放或改变的对象,然后拖动对象周围的控制点,即可缩放对象。这种方法虽然方便、直接,但精度却较低。
(选取工具)单击选中需要缩放或改变的对象,然后拖动对象周围的控制点,即可缩放对象。这种方法虽然方便、直接,但精度却较低。
如果需要比较精确的缩放对象或改变对象的大小,可以利用属性栏中的选项来完成:
在属性栏上的 (缩放尺寸)文本框输入横向尺寸值(上栏)和纵向尺寸值(下栏),即可改变对象的横向和纵向尺寸。
(缩放尺寸)文本框输入横向尺寸值(上栏)和纵向尺寸值(下栏),即可改变对象的横向和纵向尺寸。
在 (缩放比例)文本框中输入相应的百分比值,即可按设定的比例来缩放对象。在(缩放比例)文本框的右上角有一个锁形按钮。当其呈"闭锁"状态时,缩放尺寸/比例的设置都是关联的,即对象只能等比例的缩放;当其呈"开锁"状态时,缩放尺寸/比例的设置才没有关联,对象可以不等比例的缩放。
(缩放比例)文本框中输入相应的百分比值,即可按设定的比例来缩放对象。在(缩放比例)文本框的右上角有一个锁形按钮。当其呈"闭锁"状态时,缩放尺寸/比例的设置都是关联的,即对象只能等比例的缩放;当其呈"开锁"状态时,缩放尺寸/比例的设置才没有关联,对象可以不等比例的缩放。
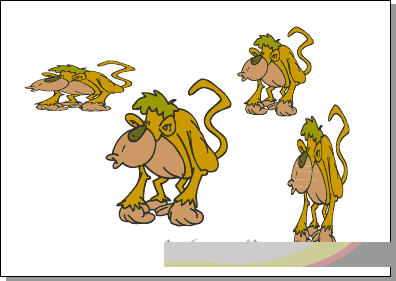
对图形对象缩放和改变大小后的效果
四、使用"变换"泊坞窗精确控制对象
前面介绍的使对象移动、旋转、镜像、缩放及倾斜等操作,都可以通过在"变换"泊坞窗中的选项设置,得到更加方便、更加精确的实现。
执行"排列" /"变换"命令,在变换命令的级联菜单中就包含了"位置"、"旋转"、"比例与镜像"、"尺寸"和"倾斜"等5个功能命令,单击其中一个即可弹出相应的"变换"泊坞窗。
在"变换"泊坞窗中的变换功能很齐全。在变换操作选项设置完毕后,单击"应用"按钮,即可将变换效果应用到对象上去;如果单击"应用到再制"按钮,将会得到一个该对象的已经产生变换效果的副本。
 (位置)
(位置)
在"变换"泊坞窗中选择 (位置)按钮后,泊坞窗将显示其设置选项,通过对这些选项的设置,可以很精确的移动对象,并且还可以分别选择对原始对象或其副本进行操作。具体操作步骤如下:
(位置)按钮后,泊坞窗将显示其设置选项,通过对这些选项的设置,可以很精确的移动对象,并且还可以分别选择对原始对象或其副本进行操作。具体操作步骤如下:
1.使用矩形工具在绘图页面中绘制一个矩形对象。
2.单击"排列" /"变换"/"位置"命令或按快捷键Alt + F7,弹出"变换"面板。
3.取消"相对位置"复选项 ,此时在"位置"标签下的两个增量框中显示出该对象锚点的坐标值。
4.在"位置"标签下的两个增量框中填入新位置的坐标值。
5.在"变换"面板下部的 8个复选框中自由选择对象的锚点。
6.单击"应用到再制"按钮,即可产生一个该对像的副本并将其移动到设定的新位置。
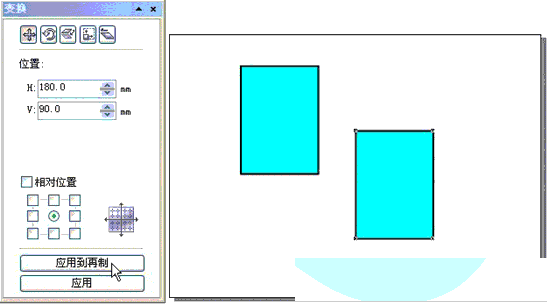
移动对象的副本到指定的新位置
在"变换"泊坞窗中,如果选中"相对位置"复选项,还可以将对象或其副本沿某一方向移动到相对于原位置指定距离的新位置上去。也就是说,将原对象的锚点作为相对的座标原点,直接输入在各个方向要移动距离的值即可。
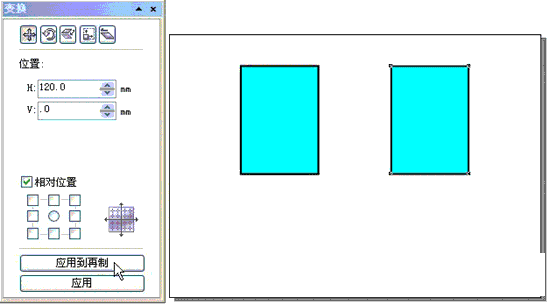
设置相对位置后的移动效果  Rotate(旋转)
Rotate(旋转)
在"变换"泊坞窗中,可以通过设置选定对象的旋转角度、锚点及其相对旋转中心等选项,对对象进行旋转操作。
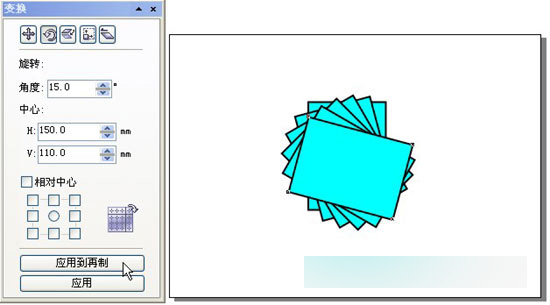
以旋转中心为锚点生成的旋转效果
在该泊坞窗中改变对象的锚点后,会生成更丰富的效果。
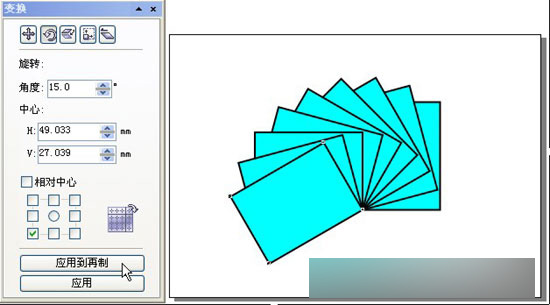
改变锚点后生成的旋转效果
在"变换"泊坞窗中,还可以设置相对于当前旋转中心一定距离的点为锚点(相对中心),使对象围绕该锚点旋转,会产生不同的效果。
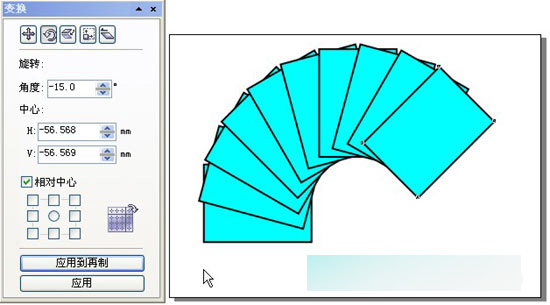
对象围绕相对中心点旋转的效果  "比例与镜像"
"比例与镜像"
在"变换"泊坞窗中,也提供了对对象进行镜像处理的功能,具体操作步骤如下:
使用文本工具在绘图页面中输入英文" Corel DRAW 12",作为进行镜像操作的对象。
使用 (选取工具)选中文本对象。
(选取工具)选中文本对象。
输入镜像后的对象尺寸与原始对象尺寸的百分比值( H=100%、V=50%)。
在"镜像"标签下选择镜像方向为垂直镜像。
选中"不按比例"选项。
在"变换"面板下部的 8个复选框中,选择锚点的位置(下面中间的复选框)。
单击"应用到再制"按钮,即可产生一个该对象的副本并将其按设定的比例和锚点镜像。
为增强效果,还可以将镜像后的副本填上灰色。
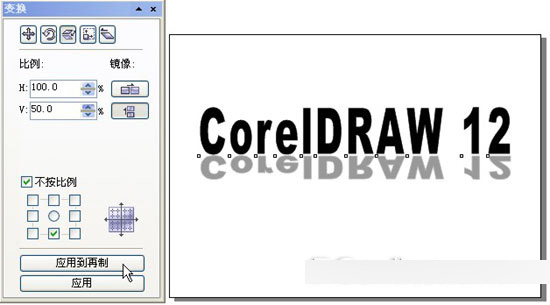
镜像变换后的文本
 "尺寸"
"尺寸"
尺寸变换即对对象在水平方向或垂直方向的尺寸大小进行比例或非比例的缩放操作。使用"变换"泊坞窗可以精确地完成这一操作。
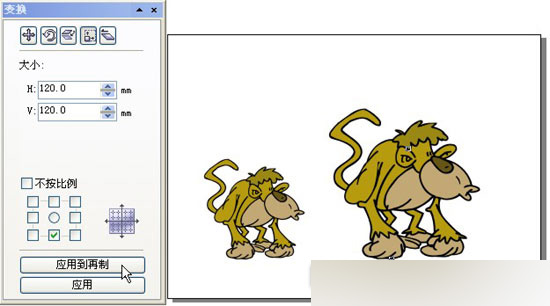
成比例的尺寸变换效果
 "倾斜"
"倾斜"
使用倾斜变换倾斜对象或生成倾斜面,能获得透视效果,使对象的立体效果更强。
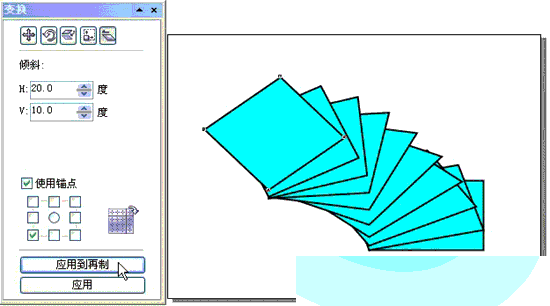
选定锚点的倾斜效果
教程结束,以上就是CorelDRAW12循序渐进-对象的变换功能实例讲解,希望这篇教程能对大家有所帮助!
新闻热点
疑难解答