如图的球体效果

制作方块
1、打开软件,如图,

2、选择矩形工具,画出5mm*5mm正方形,如图,
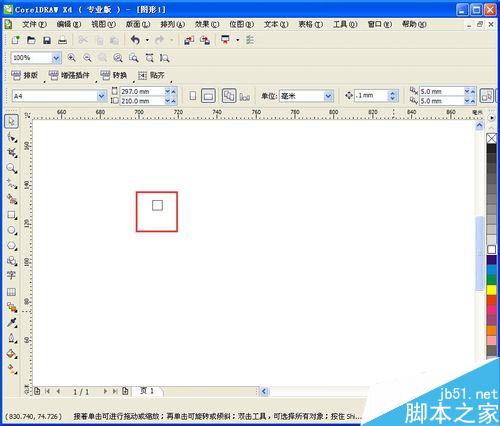
3、利用快速复制(Crtl+Shift+D)正方形,制作出如图排列效果,然后将其群组起来。
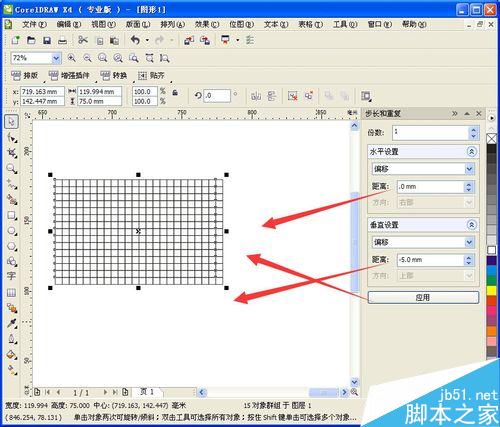
制作渐变背景
1、选择“矩形工具”画出一个矩形,略大于群组的方块,然后选择“渐变工具”进行填充,如图
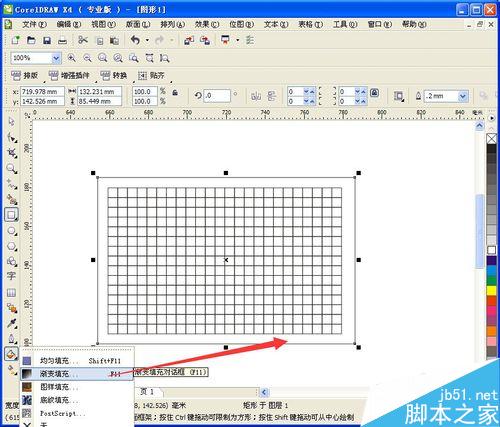
2、进行渐变设置,选择“线性”“自定义”如图红色框所示,
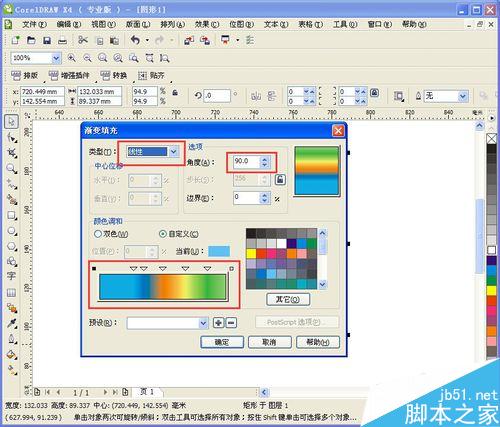
3、完成设置点击确定,效果如图,

渐变背景置入方块
1、保持渐变背景选中状态,选择“效果”——“图框精确剪裁”——“放置在容器中”,如图,
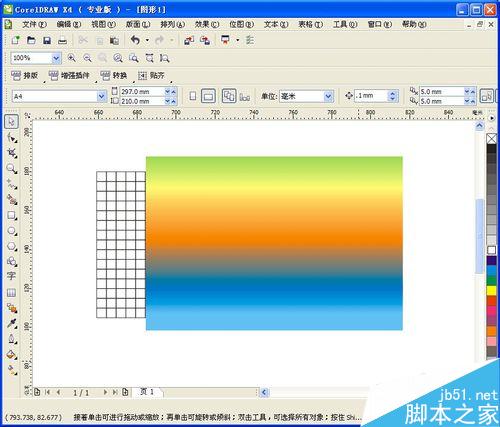
2、接着鼠标标成黑色箭头,往群组方块点击,效果如图,
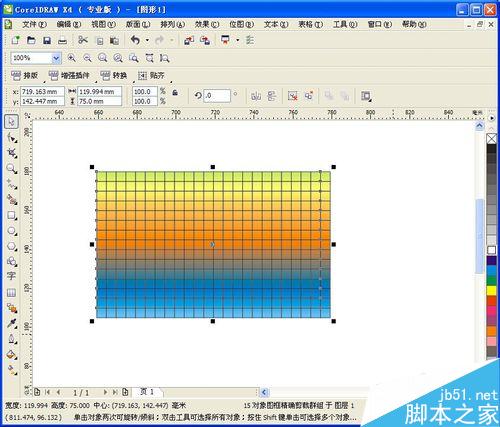
制作球体
1、选择“椭圆工具”,在如图位置上面画出正圆形,大小合适即可。
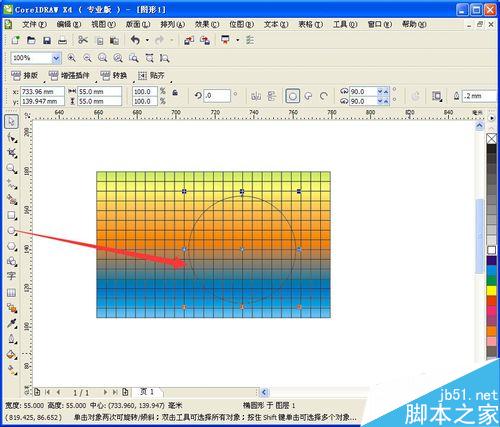
2、保存正圆形选中状态,选择“效果”——“透镜”,如图,
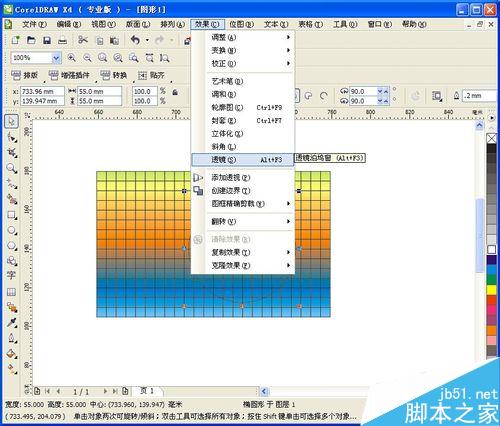
3、弹出设置框,参数如图设置,
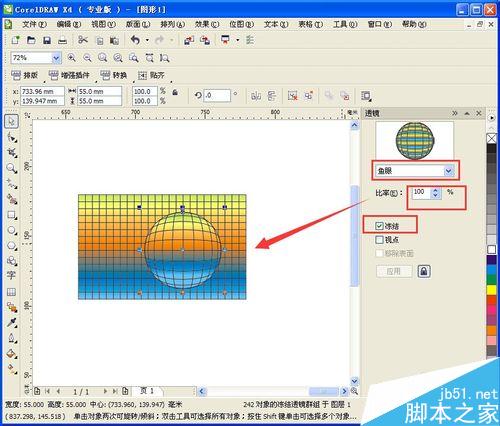
4、删除多余的背景,将轮廓填充为白色,效果如图,
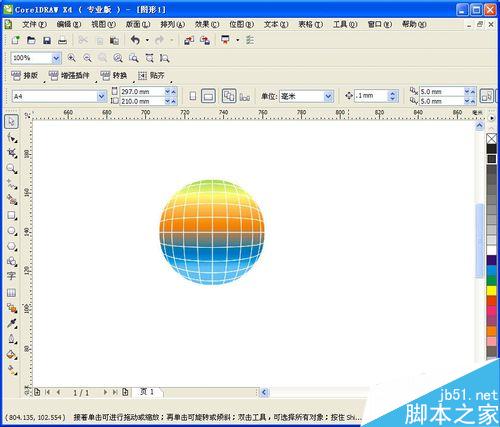
制作浮块和添加文字
1、右键单击球体,选择“取消群组”如图,
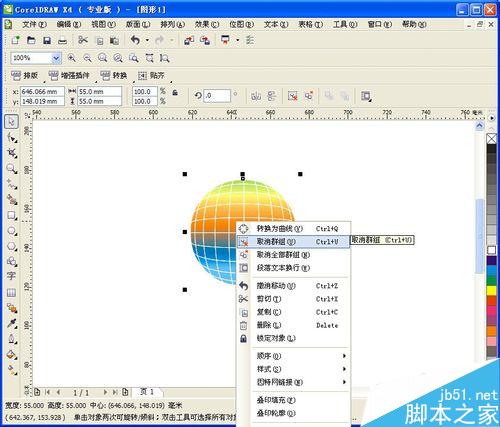
2、然后鼠标点击需要移动的小方块,进行适当的位移,然后填充颜色,效果如图,
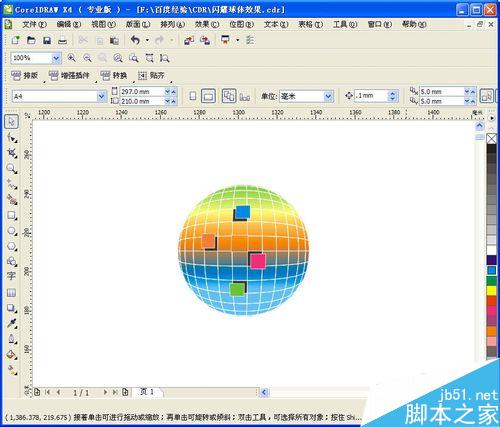
3、选择“文本工具(F8)”输入文字,大小合适、颜色白色,效果如图,

制作闪星
1、选择矩形工具,随意画一个矩形,填充黑色,作为闪星制作的背景,如图,
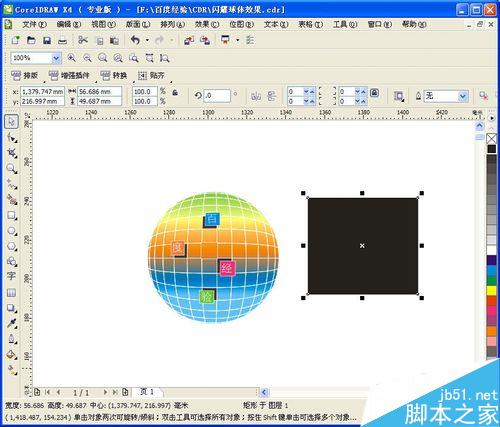
2、继续选择矩形工具,画出白色正方形,角度旋转45度,如图,然后将其变形,效果如图,
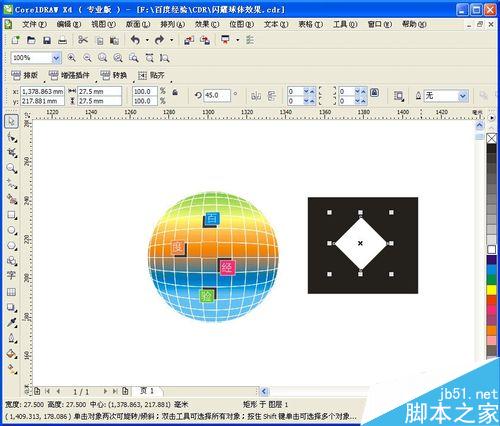
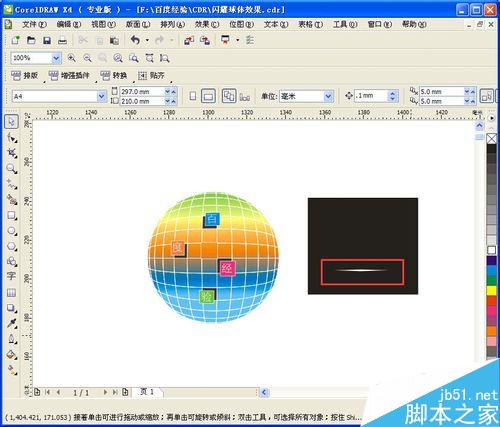
3、然后保持选中状态,选择“位图”——“转换为位图”,接着继续“位图”——“模糊”——“高斯模糊”,如图,模糊半径:3,然后点击确定。
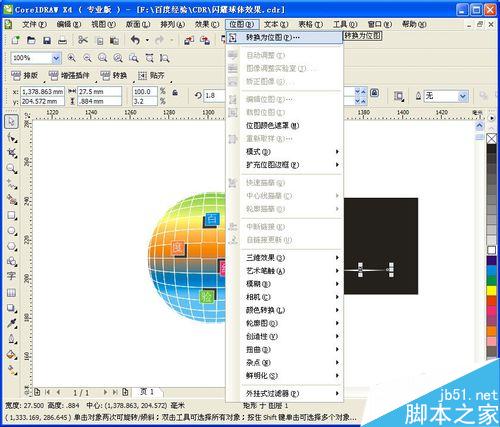
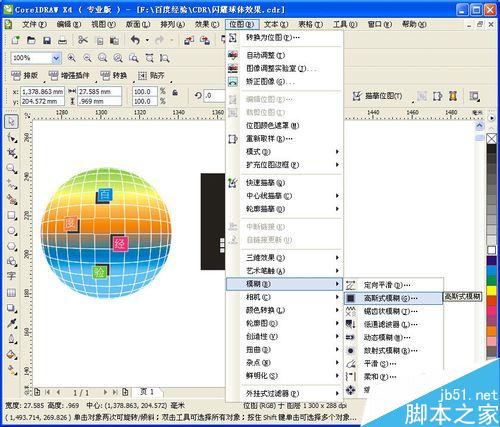
4、复制、旋转、缩放,制作出如图效果,
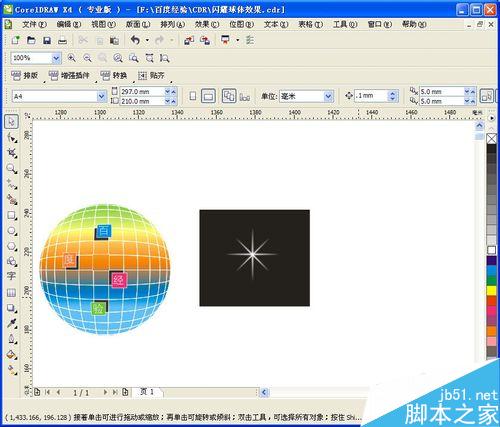
5、接着利用“椭圆工具”画出小圆,如图,然后重复操作步骤2、3,最后移至闪星中间,效果如图,
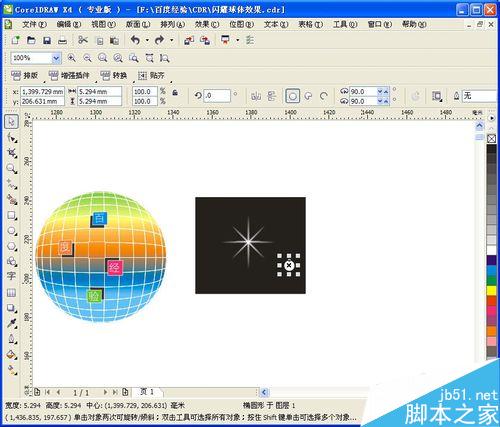
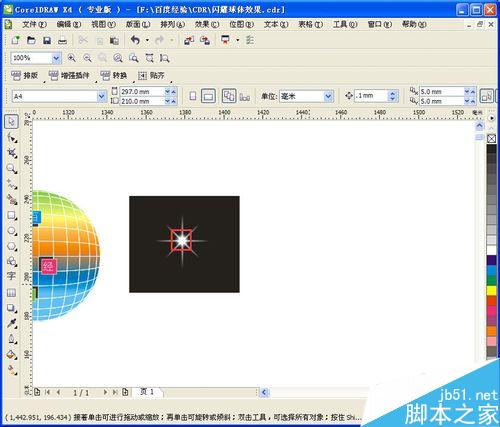
最后合成整理
1、删除黑色背景,群组闪星,然后移至球体上面,如图,

2、复制、缩放、旋转调整,随机位置放置闪星,最终效果如图,
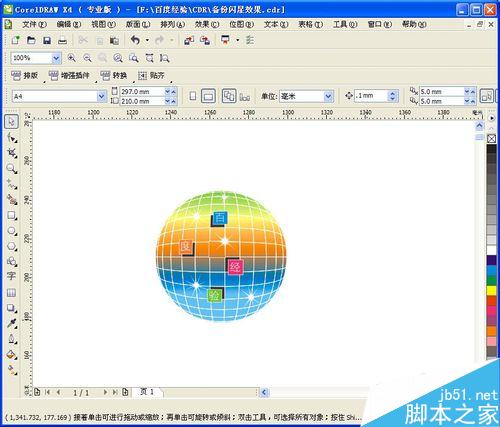
以上就是CDR设计一个漂亮的3D球体效果方法介绍,大家按照上面步骤就能制作出一个漂亮的球体了,希望大家喜欢!
新闻热点
疑难解答