这篇教程是向武林网的朋友介绍在CorelDRAW中篮球绘制方法,教程绘制出来的篮球非常漂亮,里面包含的知识点非常多,很值得大家学习,推荐过来,大家快快来学习吧!
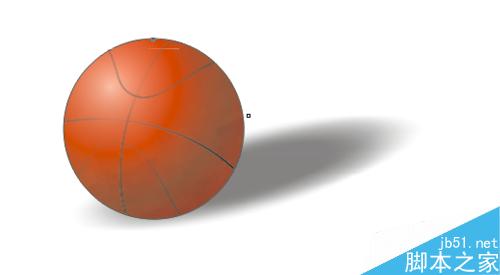
方法/步骤
1、点击椭圆工具,如图所示,摁住Ctrl画圆,完成后再复制一个圆形
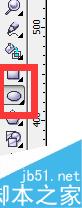


2、选中一个圆形,点击填充工具中的图样填充对话框,选着位图,如图所示经行填充
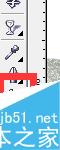
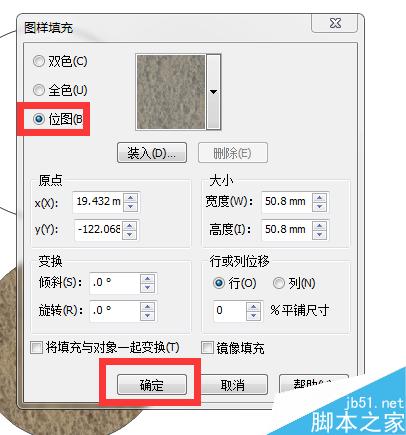
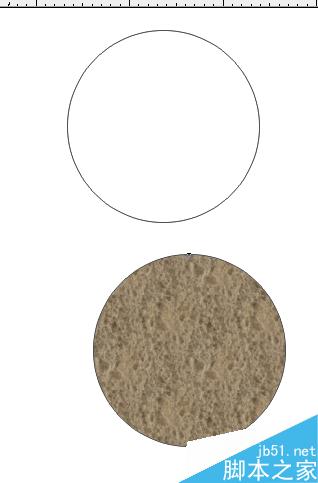
3、点击交互式透明填充,将透明都类型改为射线,具体画法可参考之前教程
coreldraw中的透明填充和阴影怎么弄,
效果如图所示
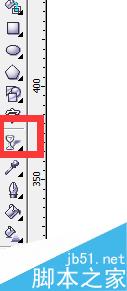
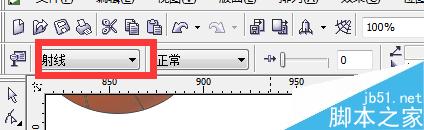

4、点击另一个圆形,选中后再点击交互式填充,填充类型依然选择为射线,对其颜色进行填充,具体方法可参考之前教程苹果的画法,但要注意的是,要将两个圆的高光点放在同一位置,效果如图

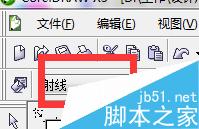
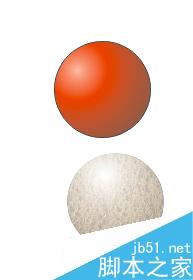
5、将两圆移动到同一位置,将有位图填充并加了透明度的圆放在上面,效果如图所示

6、点击钢笔工具,画出篮球球体上的线条,将其选中,点击填充工具中的图样填充对话狂,给其填充与球面同样的位图,再点击交互式透明填充,填充类型也选为射线,高光位置与球面一样,效果如图
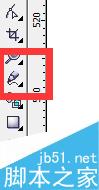
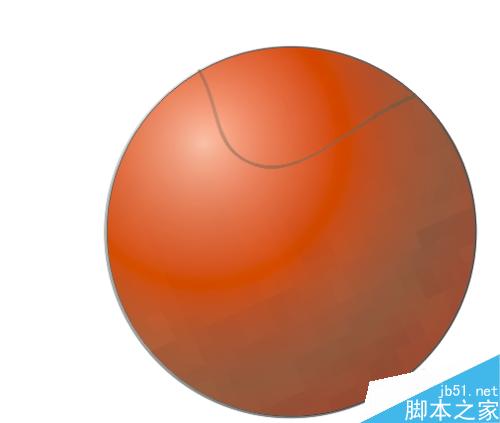
7、同样的方法,画出球体其他的线条,效果如图所示

8、点击球体本身,选着交互式阴影工具,为球体添加阴影,数值参数如图,效果如图所示
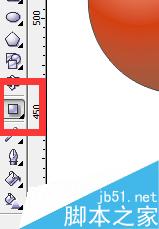

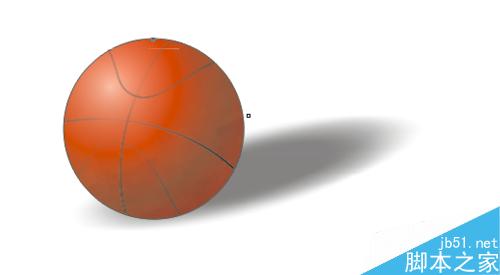
教程结束,以上就是在CorelDRAW中篮球绘制方法介绍,操作很简单的,大家学会了吗?希望这篇文章能对大家有所帮助!
新闻热点
疑难解答