今天小编为大家分享在CDR软件简单绘制印章方法,教程很不错,很值得大家学习,推荐过来,一起来学习吧!
方法/步骤
在CDR中新建一个空白文档,点击左侧工具栏的椭圆形工具;
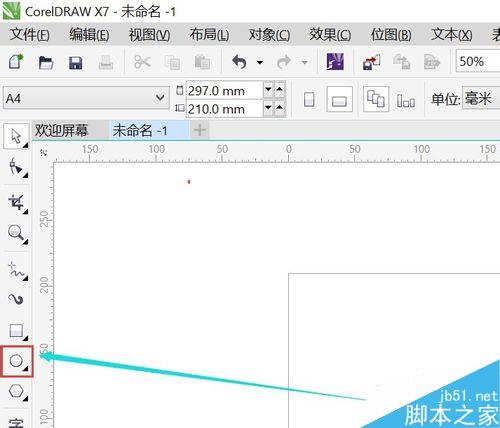
点击”按住Ctrl+拖动鼠标左键,画出一个正圆;
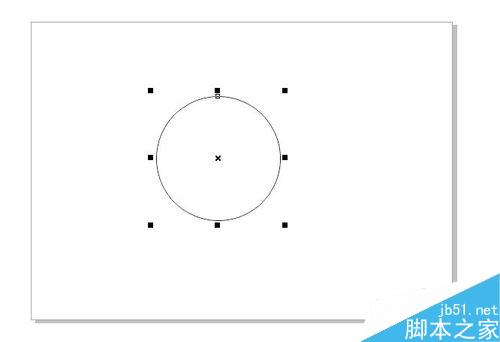
点击“星形”工具;
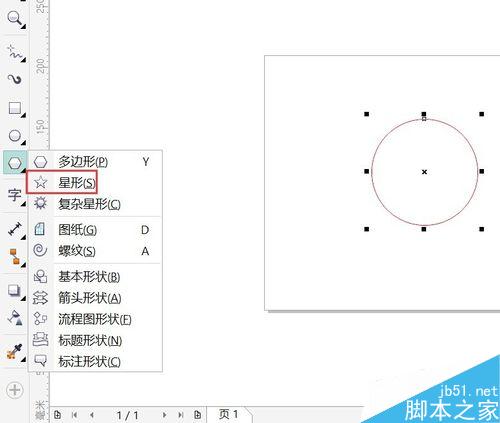
按住Ctrl+拖动鼠标左键,画出一个正五角星;
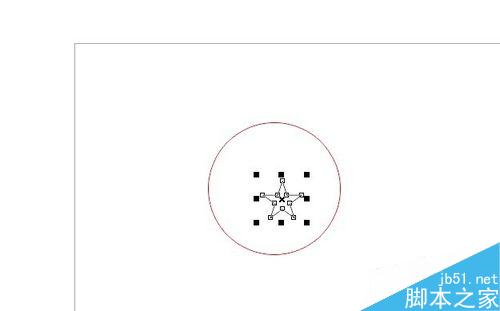
鼠标左键点击右侧的红色调色盘,右键点击“X”减去五角星的线色;
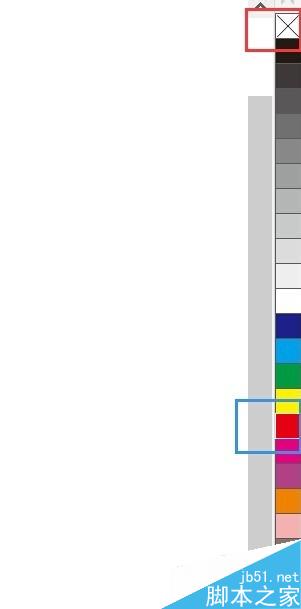
再点击“对象”——“对齐和分布”——“水平居中对齐”/“垂直居中对齐”或者按快捷键“E”加“C”将圆形和五角星居中;
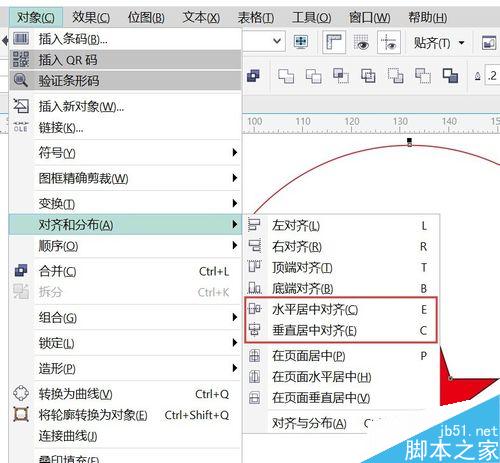
两个图形居中后;

点击“字”开始输入文字;
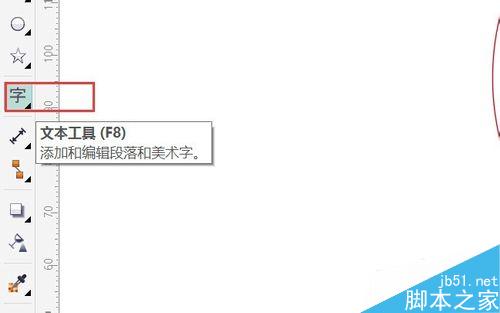
在圆形的路径上输入你的公司名;
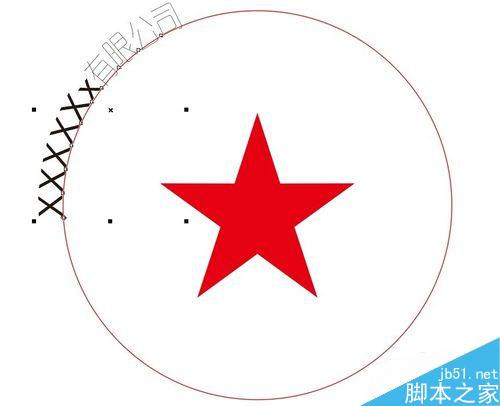
点击属性栏上的路径,调整圆与文字之间的距离;
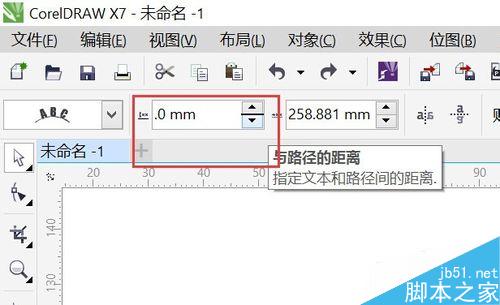
调整后的文字位置;
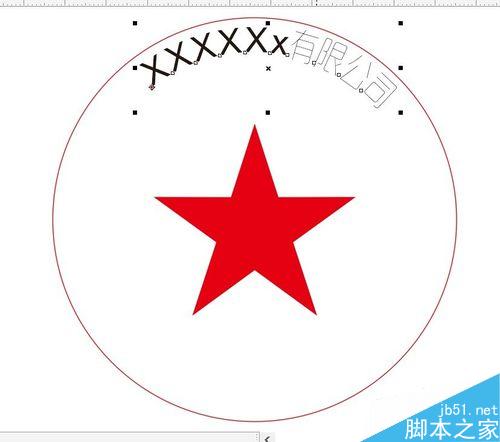
点击“形状工具”;
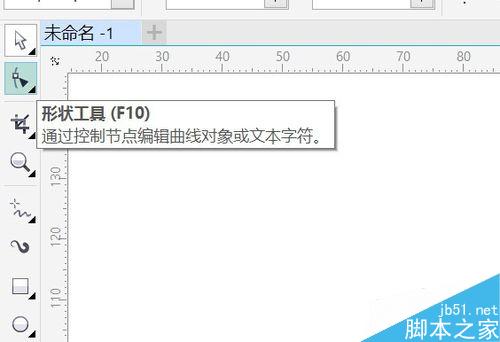
拖动右侧的箭头图标调整文字的间距;
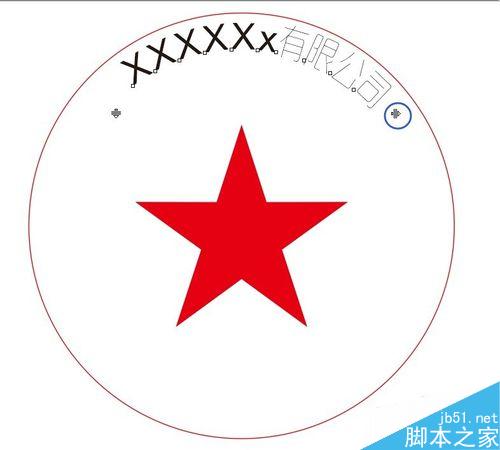
修改文字的字体;
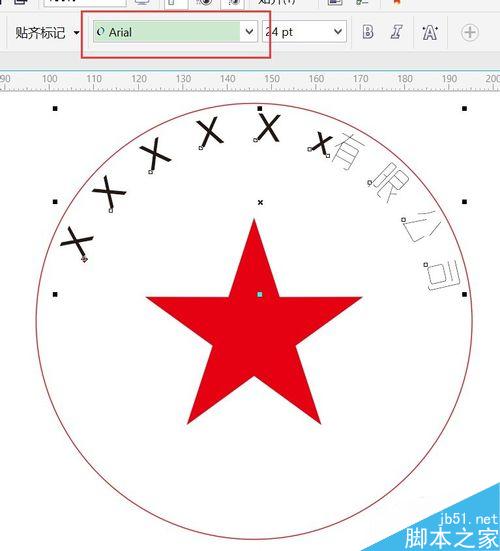
最后的效果有下图(圆形外框加粗按“F12”)。
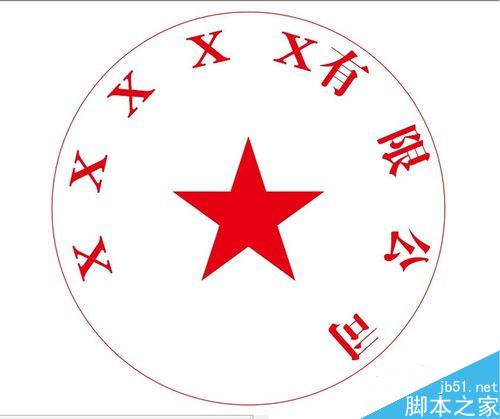
教程结束,以上就是在CDR软件简单绘制印章方法介绍,操作很简单的,大家学会了吗?希望能对大家有所帮助!
新闻热点
疑难解答