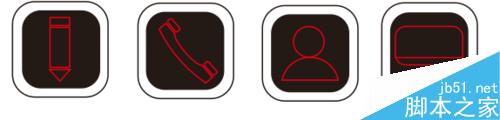
方法/步骤
首先用矩形工具画3个长方形如图所示

用形状工具选择上面左边的长方形,当出现虚线时向内拉,如图所示


右边的长方形同理,完成后效果如图。

此时把下面的长方形位置稍微往下调,然后用椭圆工具画一个椭圆形,放在大长方形上侧

用选择工具将他们一齐选择,然后点击上方的修剪工具
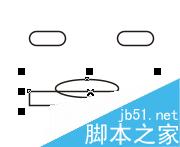
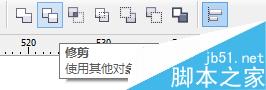
之后删除椭圆,再用形状工具选择后点击上方的转化为曲线


转化成区线后用形状工具选择下方的中点稍微往下拉,最后通过简单的调整大小和组合得到下图


然后适当旋转,加个用形状工具调整后的矩形就基本上完成了

再复制一个外边框,调整大小,上色,就得到最终结果了

然后其他的图就自己举一反三吧。是不是很简单啊。
教程结束,以上就是CDR制作一些简单的小图标方法介绍,操作很简单的,大家学会了吗?希望能对大家有所帮助!
新闻热点
疑难解答