CorelDraw是我们用来设计排版最多的软件之一。一般情况下我们比较少用来做图片处理,因为图片处理PS会更强大好用,但我们经常会到CorelDraw(CDR)来抠图(描绘)一些简单图片,下面小编就为大家分享CDR抠一个简单图片方法,来看看吧!
方法/步骤
首先我们要打开我们的CorelDraw(CDR)软件,如图1所示。
这里我用的是CorelDraw X4版本。
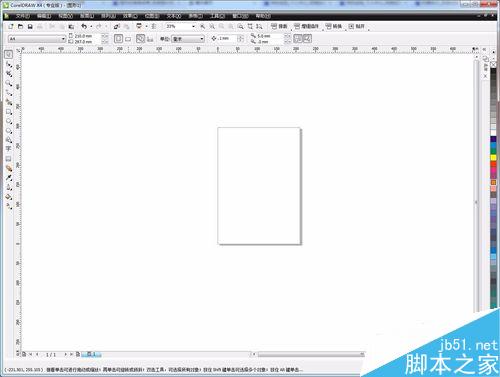
然后我们就选择“文件”菜单栏,找到并点击“导入”图片,如图2所示。
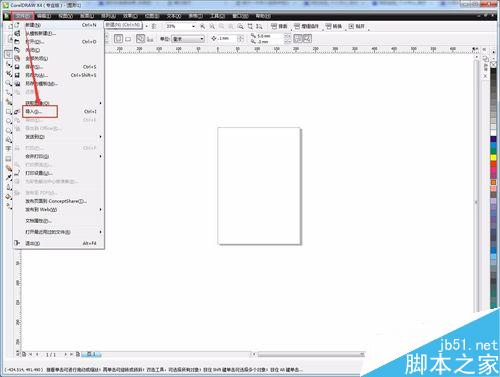
然后我们在导入对话框里选择素材的存放路径,找到并选中图片素材,再点击“导入”按钮,如图3所示。
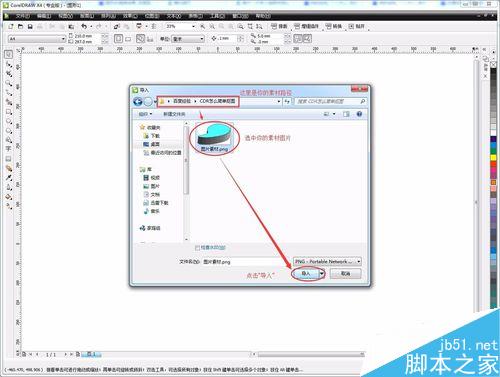
导入了我们的素材图片后,看到图片背景色与软件的背景色都是白色,不好区分。如图4所示。
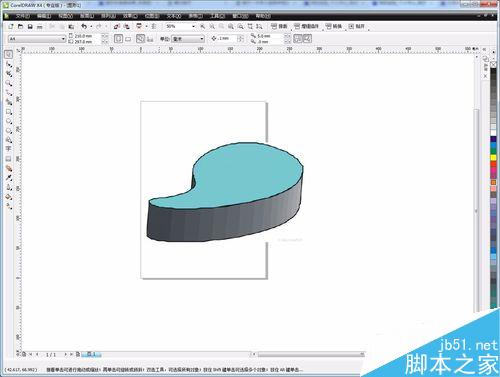
接下来我们要做出一个矩形框来当背景板,在左边的工具栏上选择“矩形工具”,然后拉出一个比图片大一些的矩形。如图5所示。
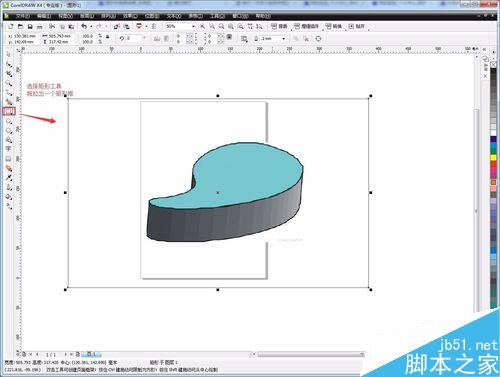
做出背景矩形框后,我们要把它放到最后面层。
选中矩形框右键,再移动鼠标到“顺序”,再点击“到页面后面”。
如图6所示。
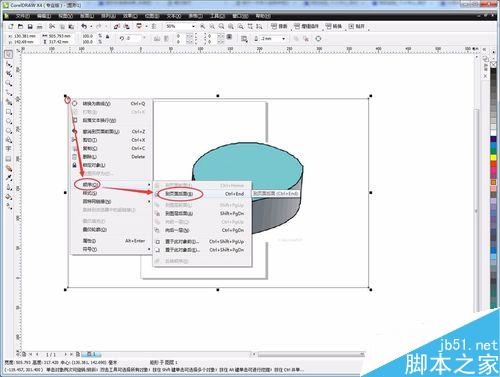
我们做出来的矩形框是用来做背景对比的,所以要给它加上背景色。
如图7所示,选中矩形框,在右边的颜色块面板中选择一个与图片有较大反差的颜色。
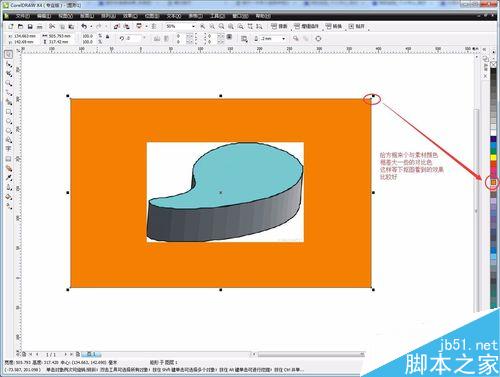
接下来开始对素材图片操作,先选中素材图片再选择左边的工具栏里的”形状工具“。如图8所示。
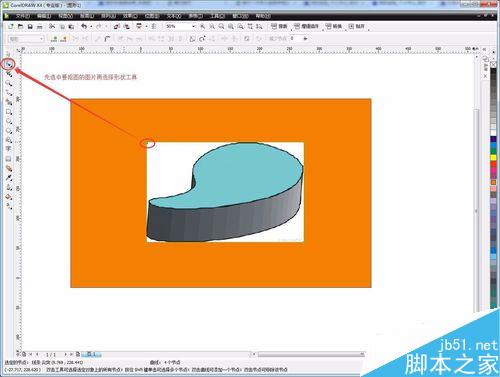
然后我们可以的素材图片的边缘看到的虚线上任意地方都可以双击添节点,如图9所示。
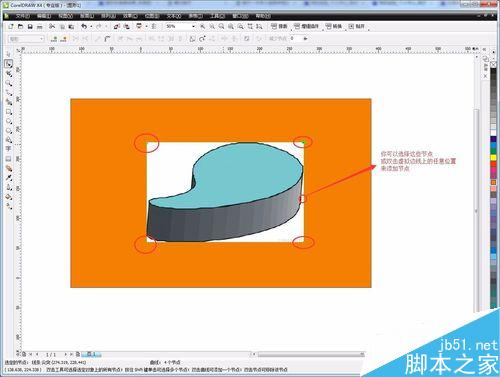
然后我们用“形状工具”框选我们的素材图片,再选择上方的“直线转曲线”工具。如图10所示。
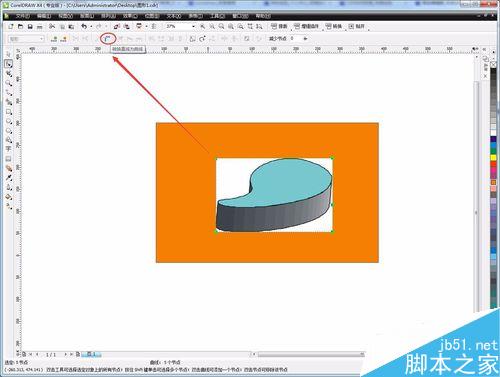
这样转曲后,我们的节点就可以调整转换后的曲线弧度,也可以随意移动我们的节点,如图11所示。
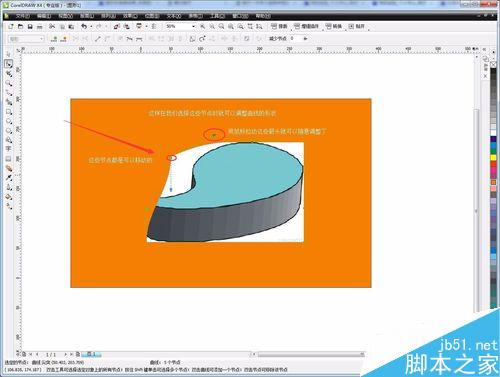
调整方法与PS的钢笔工具一样,不停添加节点,然后调整曲线形状,不同的节点位置可以,多换一下上方的节点方式。如图12所示。
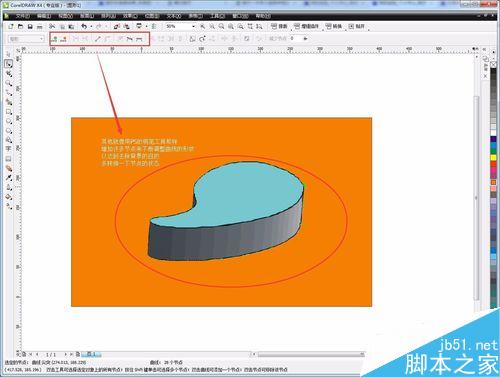
经过不停的调整后,我们要细心的慢慢修正,最后才可以得到我们最想要的效果。如图13所示。
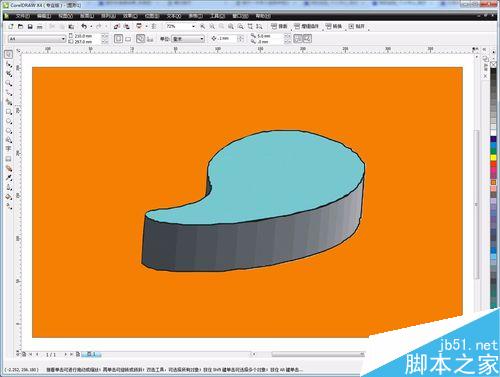
注意事项
这个方法对形状不是很复杂的图片,处理效率是高些。
学习方法要举一反三懂得变通。
以上就是CDR抠一个简单图片方法介绍,操作很简单的,大家学会了吗?希望能对大家有所帮助!
新闻热点
疑难解答