学习CorelDRAW 软件,经常会使用到对物体进行颜色填充——透明化处理。比如:一些好看的立体感效果就是用交互式透明工具进行透明化处理的效果。——那么怎么交互式透明工具?现在简单介绍一下,一起来看看吧!
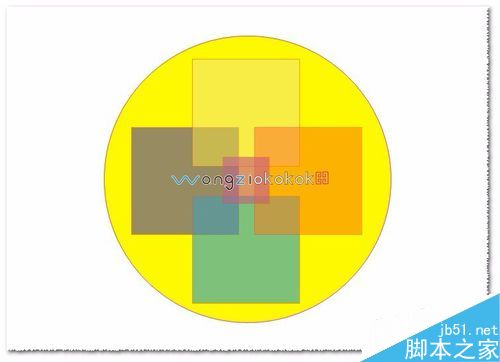
步骤
1、先打你的CDR软件,找到交互式透明工具。如图
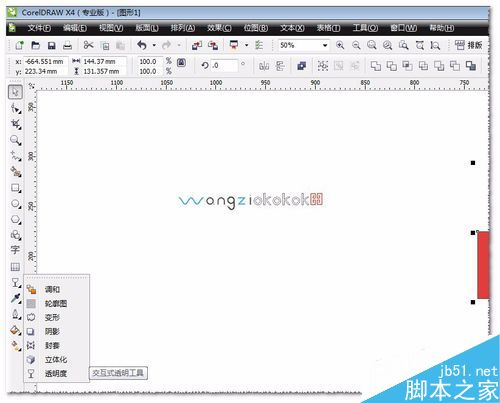
2、先用矩形工具画两个不同大小,不同颜色的矩形。把它们进行叠放。如图
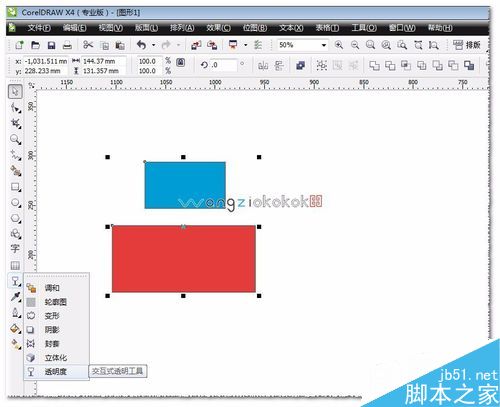
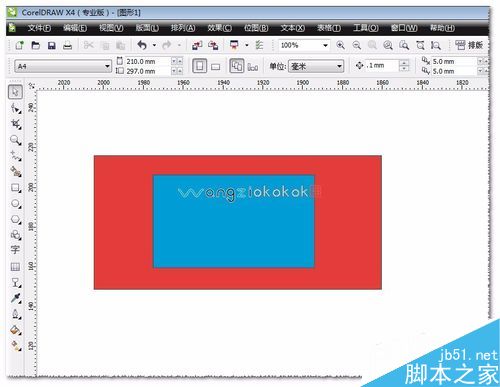
3、比如:你想要对上面小的矩形做透明效果处理。选小的矩形,点击透明工具——软件默认是没有透明效果的(透明类型——无!)。如图
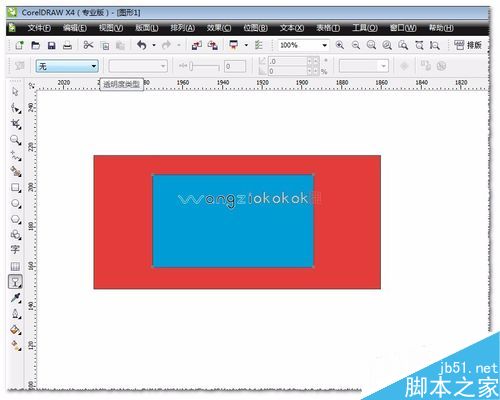
4、软件默认是没有透明效果的(透明类型——无!)。点击小三角,弹出下拉菜单(透明类型有很多种)——如果选准标。(其它的可以自己试试!)如图
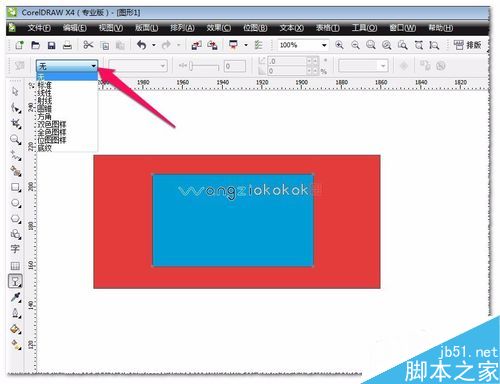
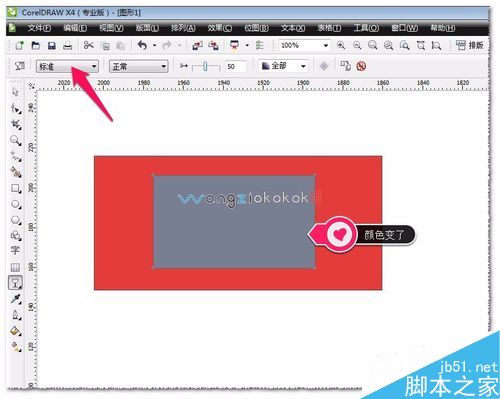
5、透明度操作——默认为正常。点击点击小三角,弹出下拉菜单(透明度操作有很多种)——如果选添加。(其它的可以自己试试!)如图
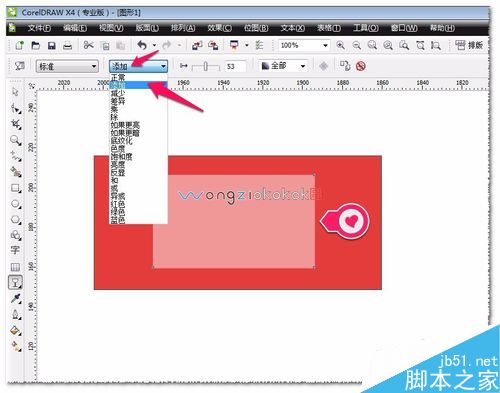
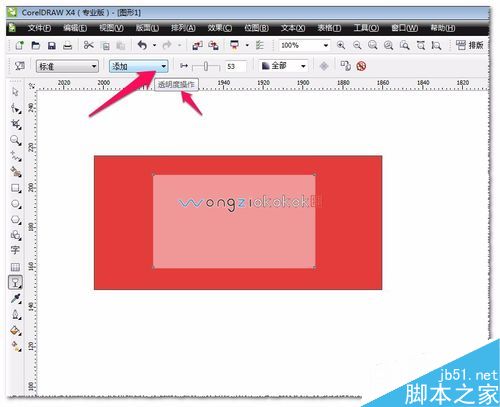
6、还可以对开始透明度——对滑进行左右滑动来调节透明度。(也可以直接输入数值进行调整。)如图
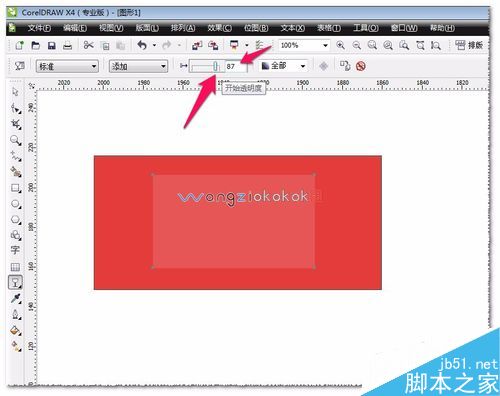
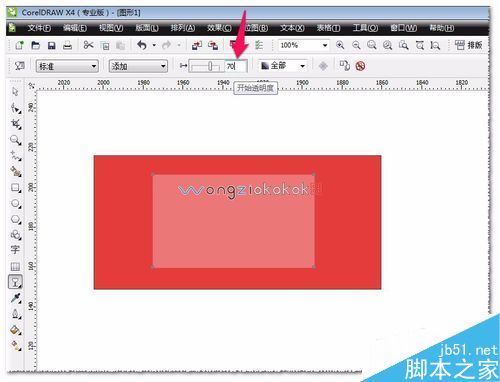
7、透明目标——是什么呢?CDR绘制的图案为填充及边框两种目标。那透明目标就是填充,边框(轮廓),还有全部(填充+边框为全部)如图
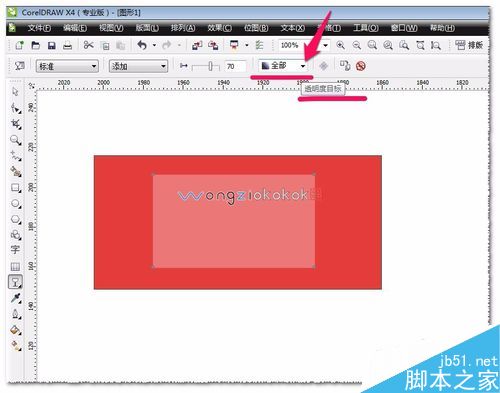
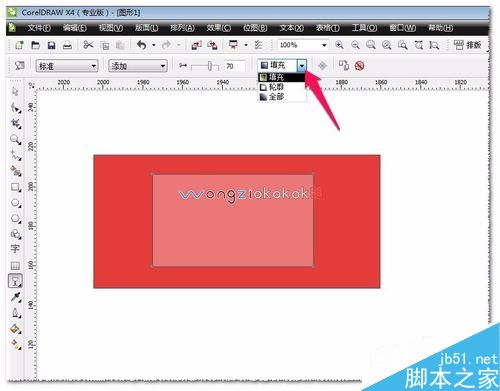
8、选择不同就会对不同的目标进行透明化!比如:选轮廓那就只有轮廓进行透明化,填充就没有透明化了。如图
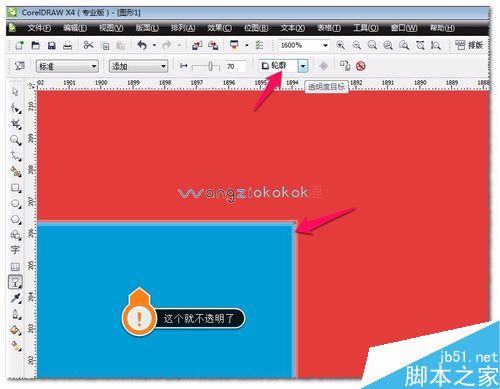
9、透明化工具中的冻结——点下冻结会让颜色进行锁定,不能更改颜色。如图
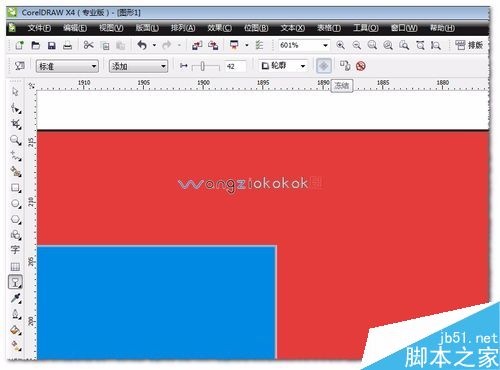
10、复制透明属性工具怎么用呢?选中一个图形点交互式透明工具选择复制透明属性。如图
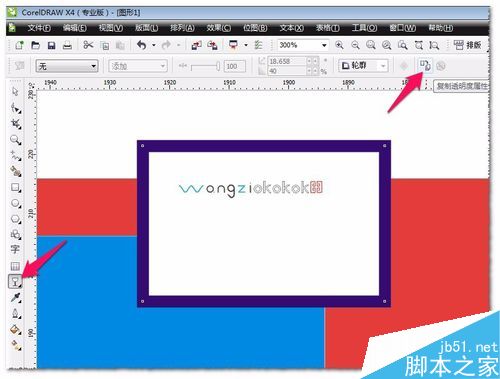
11、点下复制透明属性,对准你相要复制透明属性的图形边框出现黑色的箭头标志——点击一下复制属性完成。(可以多试试就明白了。)如图
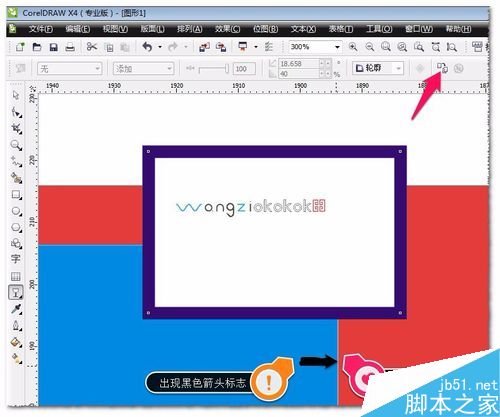
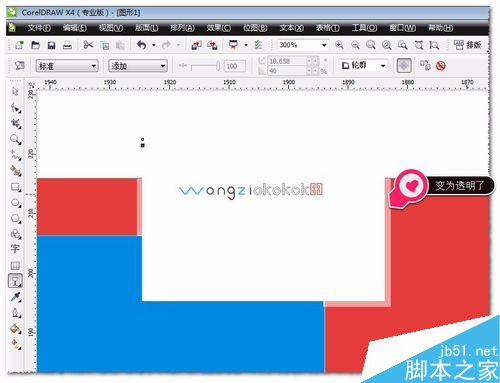
12、如果对透明度的效果不满意可以使用清除透明度工具。点下清除透明度,就恢复原来样了。如图
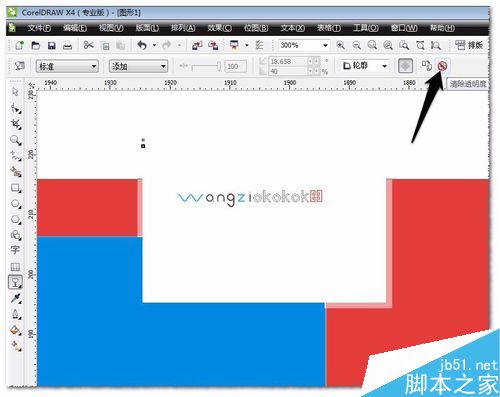
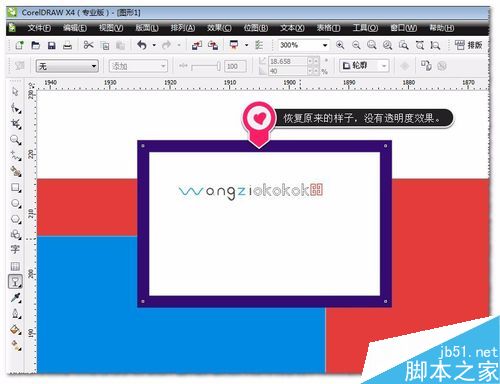
以上就是CDR中交互式透明工具如何使用方法介绍,操作很简单,适合新手来学习,希望能对大家有所帮助!
新闻热点
疑难解答