名片设计中,图案设计是一个重要环节,图案设计的成功与否直接影响到名片的视觉效果。以下步骤教您如何在 CorelDRAW X7软件中制作名片。
1、执行“文件”→“新建命令”,新建一张A4大小的空白文档,按住Ctrl键的同时用“椭圆形工具”在绘图页面上绘制一个正圆图形,再用“矩形工具”绘制一个矩形,如图所示:

2、按住shift键的同时选中矩形和正圆形,执行“排列”→“造型”→“修剪”命令,可以利用矩形裁剪正圆形,再将矩形删除,得到效果如图所示:
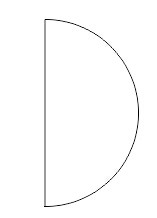
3、选中修剪后的半圆图形,在选择“变形工具”,在属性栏的“预设”选项的下拉列表中选择“扭曲”,并更改属性栏中的设置,效果如图所示:
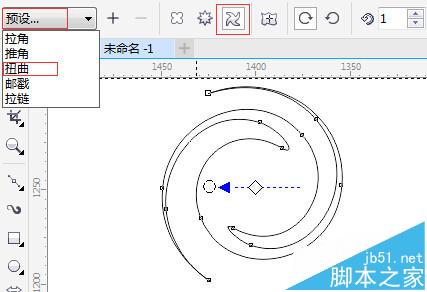
4、选中变形后的图形,在调色板上单击品红色,用鼠标右键单击无色填充,得到效果如图所示:
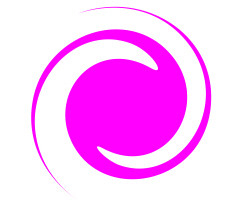
5、按快捷键Ctrl+C、Ctrl+V对填充颜色后的图形复制粘贴一份,选中复制后的图形,旋转角度为90度,效果如图所示:
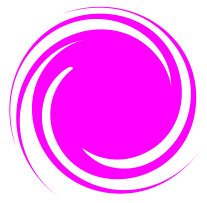
6、更改图像颜色:选中旋转后的复制对象,在调色板上单击蓝色,更改其填充颜色,完成标志的制作,效果如图所示:
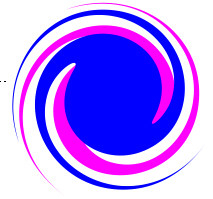
7、再新建一个文件来制作名片效果,用“矩形工具”在绘图页面上绘制一个大小为90.0mm*55.0mm的矩形框,填充蓝色,效果如图所示:
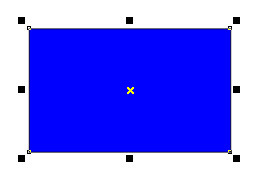
8、将前面制作好的标志复制一份到新建名片文件夹中,并更改填充颜色,效果如图所示:
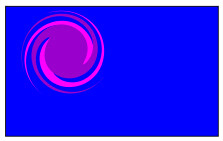
9、选中更改颜色后的透明图形,选泽“透明工具”对选中的标志图形进行如图所示的线性透明度调整:
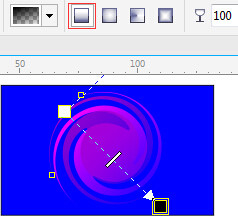
10、选中调整好透明度的标志图形,执行效果——图框精确剪裁——置于图文框内部命令,当鼠标变为黑色箭头时,单击矩形框,效果如图所示:
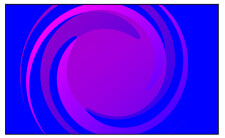
11、执行“效果”→“图框精确剪裁”→“编辑内部命令”,用“选择工具”移动图像的位置,效果如图所示:
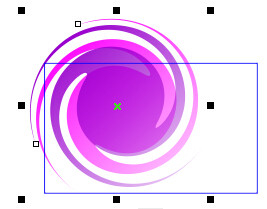
12、对调整好位置的图形,执行“效果”→“图框精确剪裁”→“结束编辑命令”,图形将按照调整好的位置放置图形,效果如图所示:
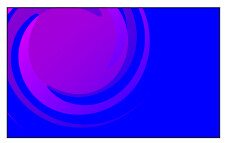
13、再次执“效果”→“图框精确剪裁”→“编辑内容命令”,将其调整好位置的图形复制一个,等比例将其缩小后放置在右下角,效果如图所示:
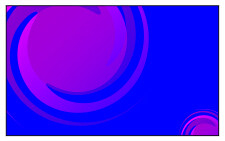
14、再复制一个标志图形,将其缩小,放置于右上角,并用“文本工具”输入名片的一些相关内容,得到一个简单、大方的名片,效果如图所示:

注意事项:
如果有彩喷打印机的话,可以选择自己喜欢的纸张用打印机打个几张。量多的话,不计成本的话,也可以发版,让印刷机印。
相关推荐:
cdr怎么设计名片或者会员卡?
cdr怎么使用调和工具绘制图形?
CorelDRAW X4怎么绘制深圳地铁线路图?
新闻热点
疑难解答