CorelDRAW 在图片处理人员中,有着不可替代的地位,它可以轻松处理矢量图片;并将普通的图片转换为CDR格式矢量图或者PDF等形式的文件。下面就为大家简单讲解一下,CorelDRAW提取图片轮廓并调整图片内容的方法。
1、首先,打开CorelDRAW X6软件,之后将一个图片素材拖放到软件中,打开;
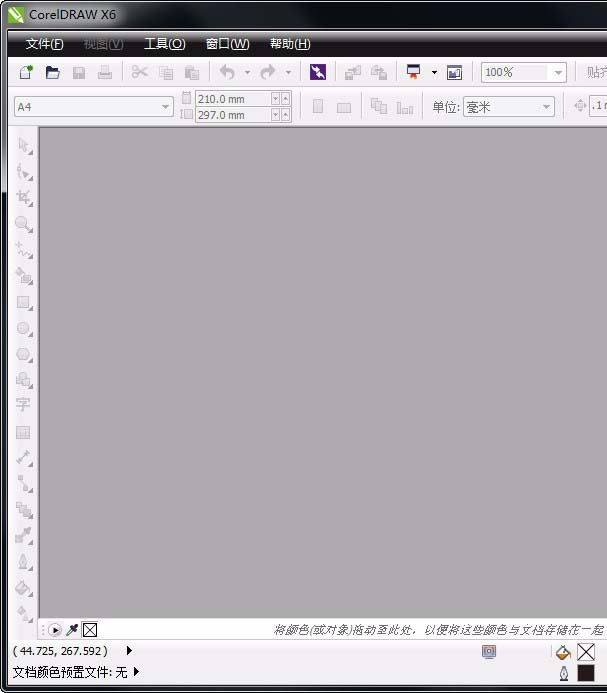

2、之后,在图片上右键--轮廓描摹--线条图。
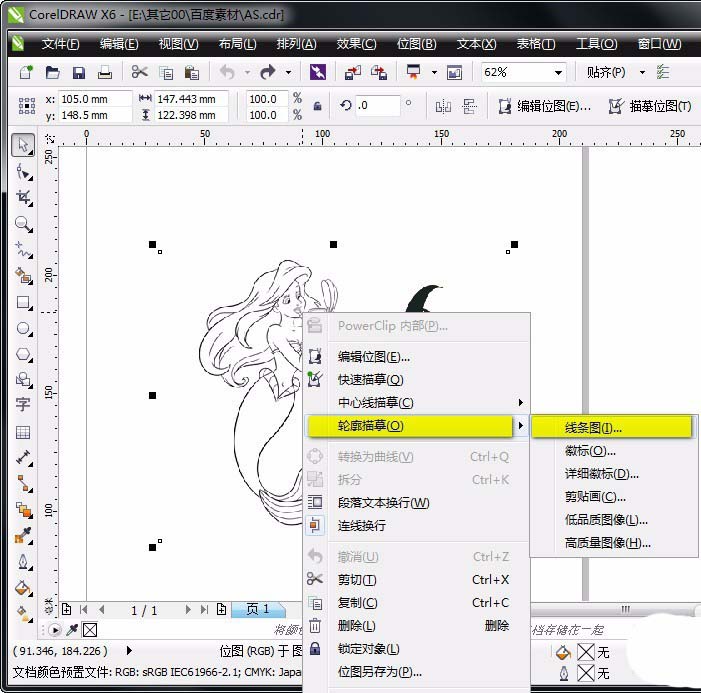
3、在出现的设置界面,根据上下预览图,进行控件的调节,并移除背景。
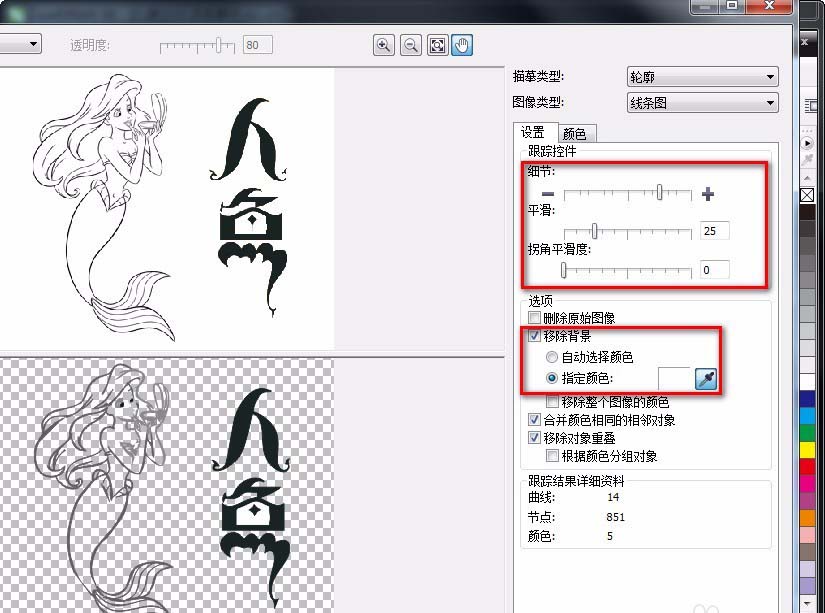
4、确定后,软件会自动生成一个线条矢量图;可以放大对比一下效果。原图片带有锯齿,且边缘没有过渡;提取后的线条图较清晰,边缘较平滑。
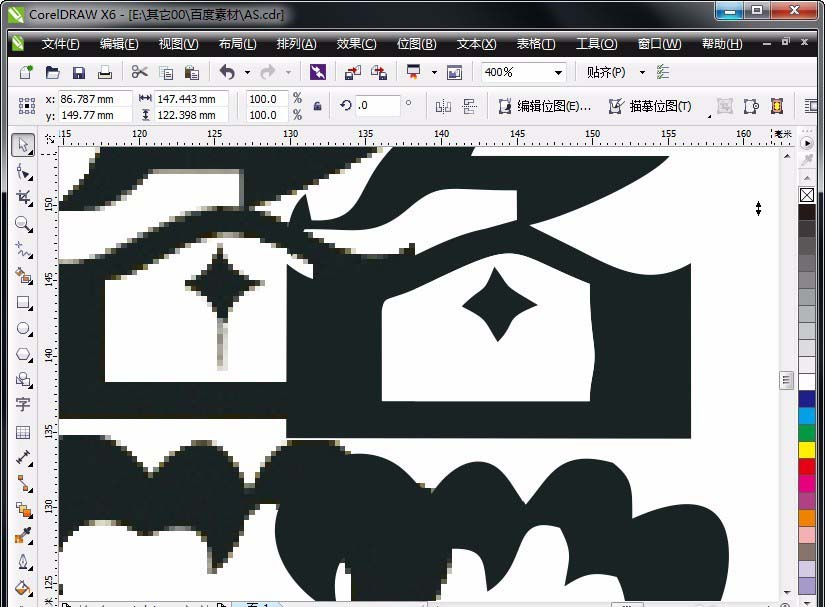
5、点击原图片文件,按del删除。
注意:在选择时,图片文件只有8个黑点选中状态;矢量图则显示绿色方格。
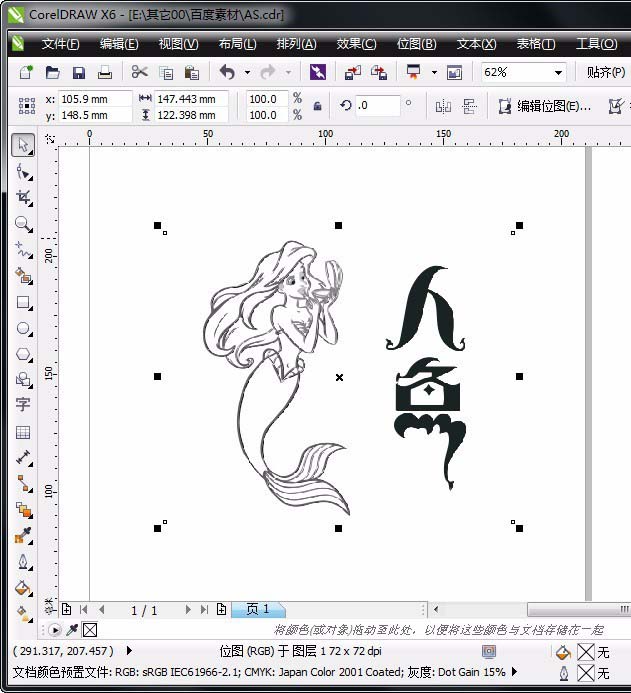
6、之后,我们点击矢量图,右键--取消群组。
注:普通图片是没有此选项的。
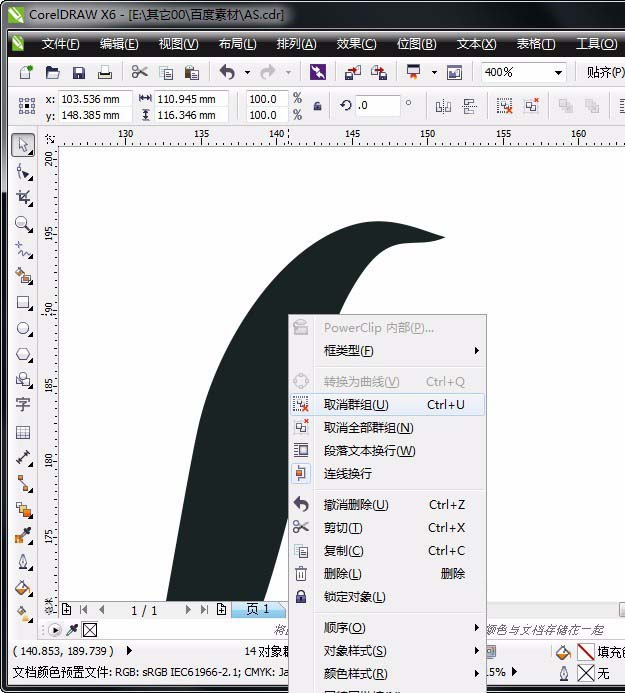
7、取消后,双击图形自动进入形状选择工具;此时可以随意调节形状轮廓。
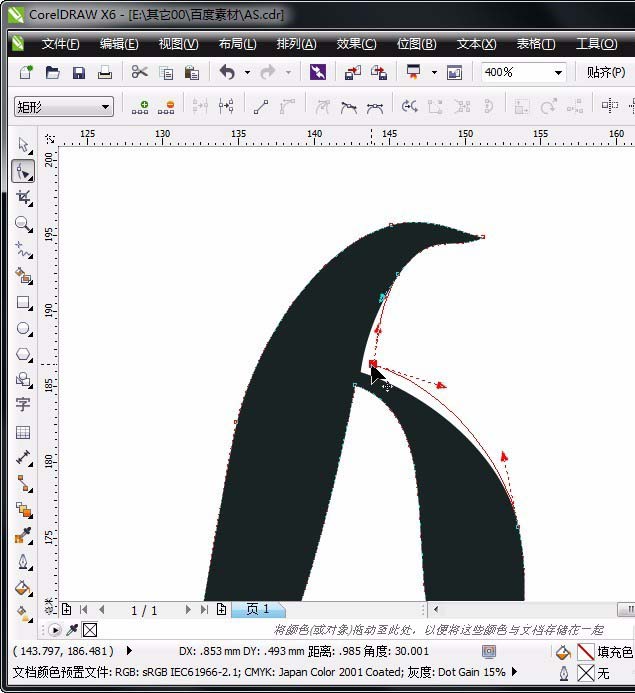
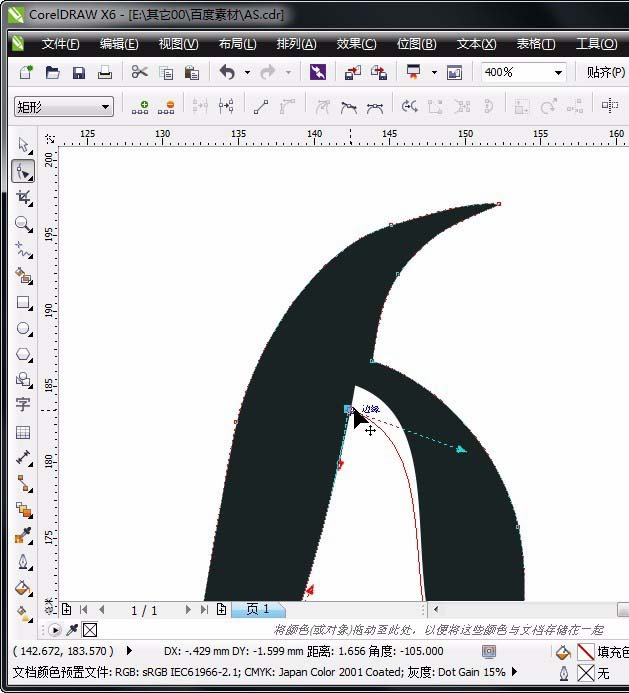
8、点击中心点,可用鼠标拖动位置,只限于单个整体图形。
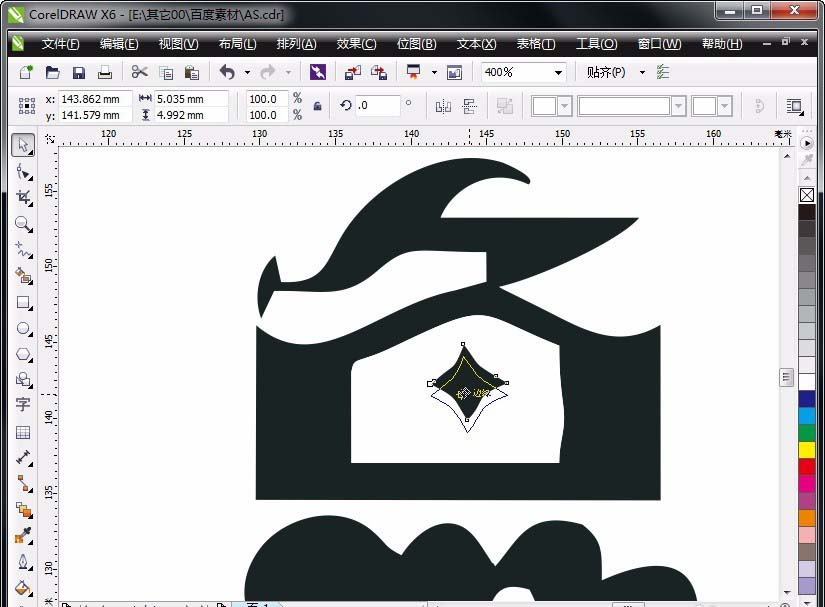
9、处理OK后,我们可以点击文件--另存为--xx.cdr文件。也可以点击保存类型,选择其他格式的文件,如DWG,PDF等。
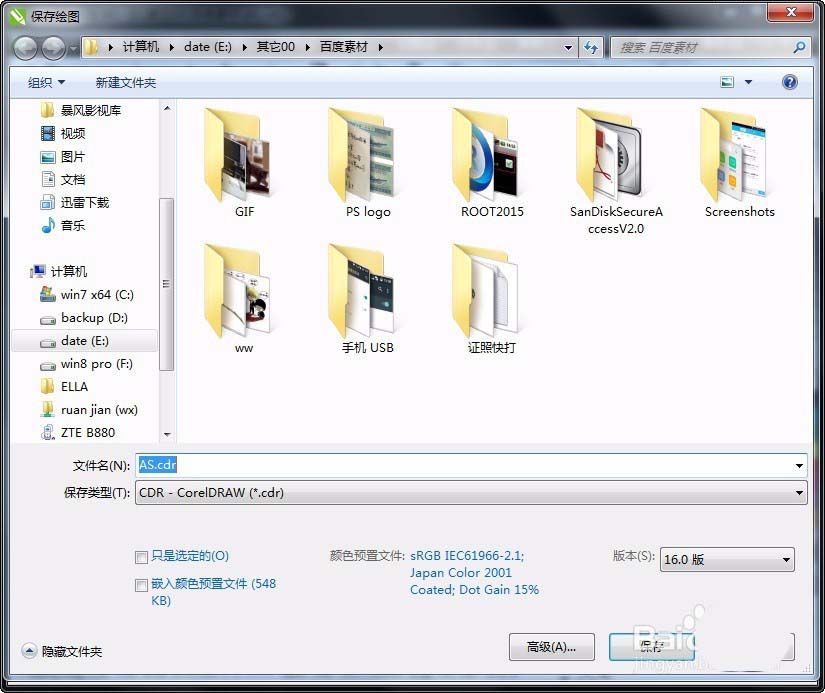
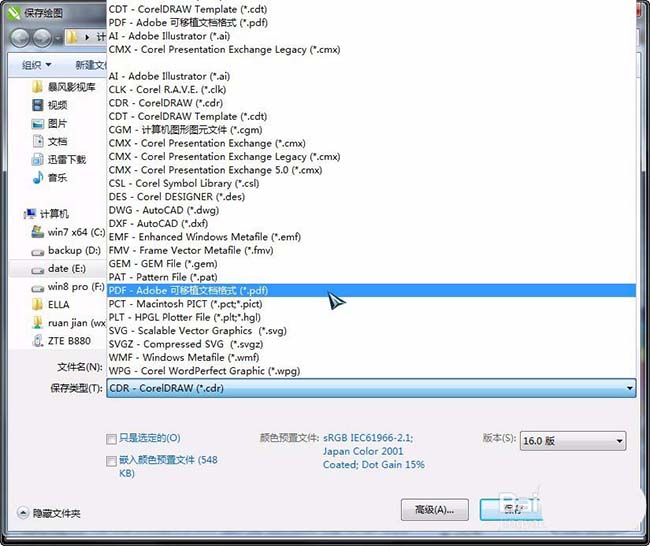
10、例,保存为PDF格式后,双击打开文件,发现图片质量较好,且边缘过渡平滑。如后期处理,可以重新用CorelDRAW打开操作,也可以使用Photoshop处理。
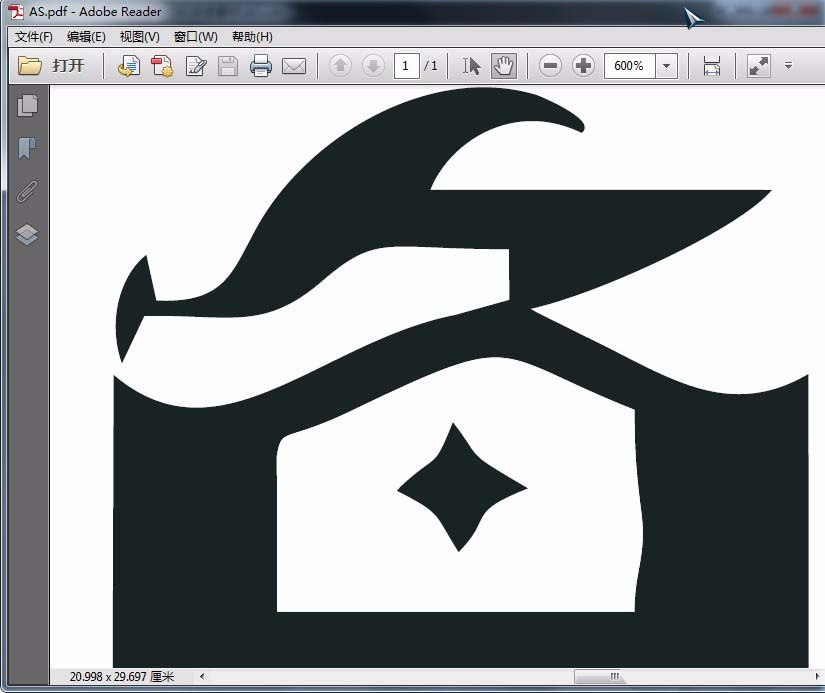
相关推荐:
cdr7怎么沿图形轮廓输入文字?
CDR怎么使用轮廓线编辑来加粗字体?
coreldraw怎么使用轮廓转填充功能?
新闻热点
疑难解答