4月12日,CorelDRAW迎来了它的新版本--CorelDRAW Graphics Suite 2017。CorelDRAW 2017 的推出让最好的产品变得更好了,它是我们迄今最具创意的最新图形设计程序!作为一个强大的绘图软件,CorelDRAW 2017一经发布便吸引了众多业内人士和爱好者的眼球,并开始体验和使用该版本,小编亲自测试安装CorelDRAW 2017软件,并整理教程,有需要的可以参考下。在安装CorelDRAW 2017之前,请参阅CorelDRAW 2017系统要求。
一、安装前准备工作:
▪ 确保您系统的日期和时间已正确设置。
▪ 请确保您的系统已安装最新的更新。
▪ 关闭所有应用程序,包括所有病毒检测程序和系统托盘或 Windows 任务栏上打开的应用程序。否则可能会延长安装时间并干扰安装。
▪ 以具有管理权限的用户的身份登录。
▪ 确保您要安装该应用程序的驱动器上有足够的可用磁盘空间。
▪ 删除系统的 TEMP 文件夹中的内容,以免发生文件和内存冲突。要导航到 Temp 文件夹,请在搜索框(在 Windows 7 SP1 或 Windows 10 的"开始"菜单中或 Windows 8.1 的桌面上)中键入 %temp%。
▪在 CorelDRAW Graphics Suite 自己的目录中安装该软件,以免与之前的版本冲突。
二、CorelDraw 2017安装教程:
● 下载产品。
下载最新版2017安装包。
● 安装软件。
1. 双击下载好的CorelDRAW安装程序,安装包打开后,等待程序提取文件。
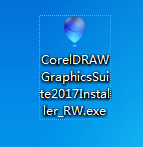
2. 文件提取成功后,进入CorelDRAW安装向导,弹出软件许可协议对话框,勾选我同意,单击“接受”按钮继续。
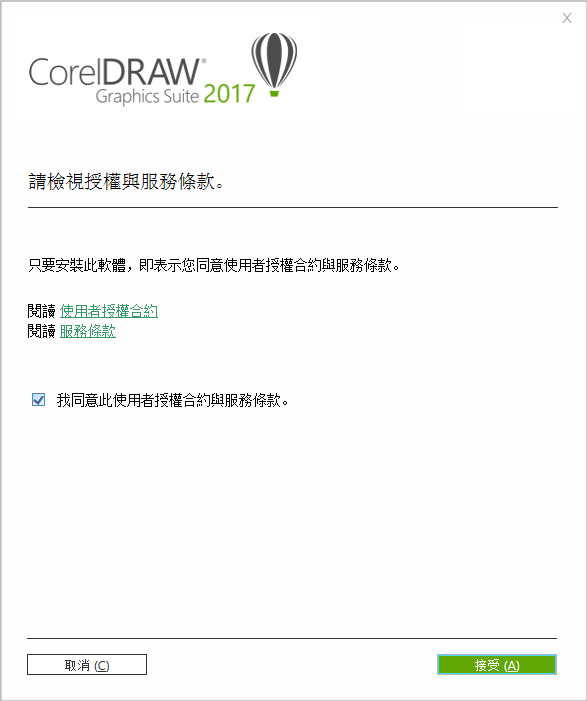
注意:与CorelDRAW X8不同,2017版本在安装之前如果Internet Explorer没达到 11 或更高版本则会提示系统未修改,所以在安装CorelDRAW 2017之前请先更新您的IE浏览器。提供Internet Explorer 11下载地址:点击下载。
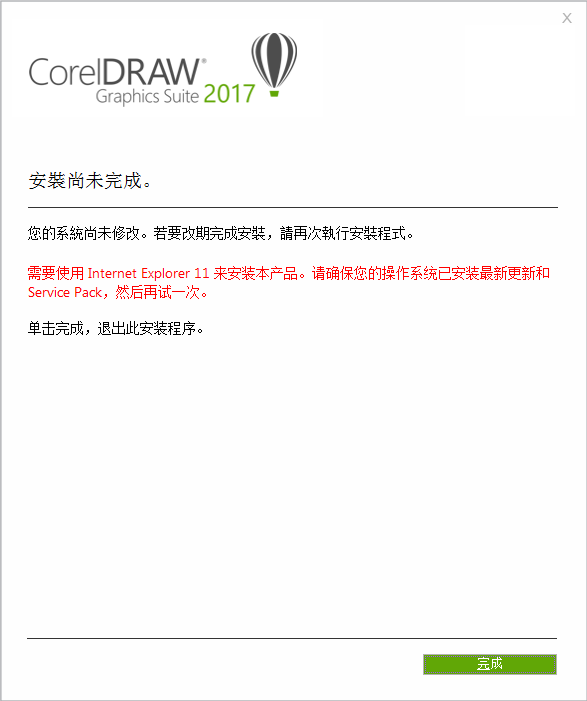
3. 如果您的计算机上未安装 Microsoft .NET Framework,则会在产品安装期间同时安装.NET 4.6,然后单击“继续”(如果计算机上已安装则忽略)。
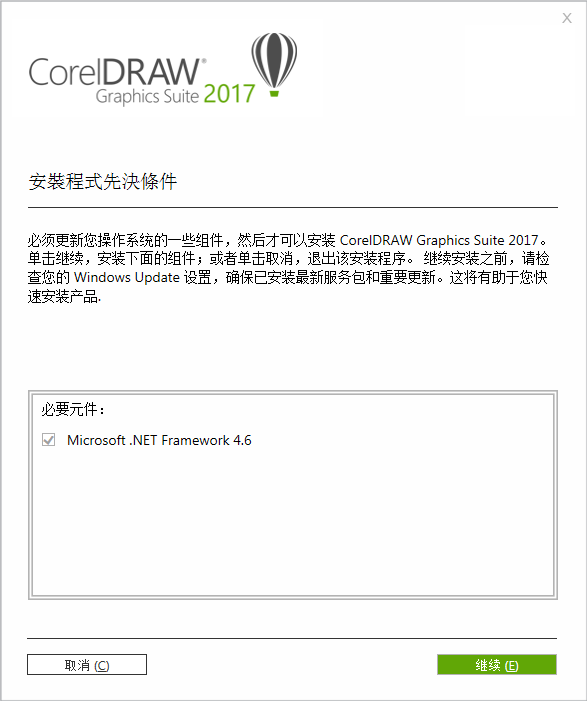
4. 点击“继续”后出现正在下载画面,这里需要下载很多相关的软件,所以会比较慢,要耐心等待(特别是 .NET Framework 4.6的安装,建议最好先自行下载.NET Framework 4.6安装好后再来启动CDR 2017安装程序,这样会快很多)。
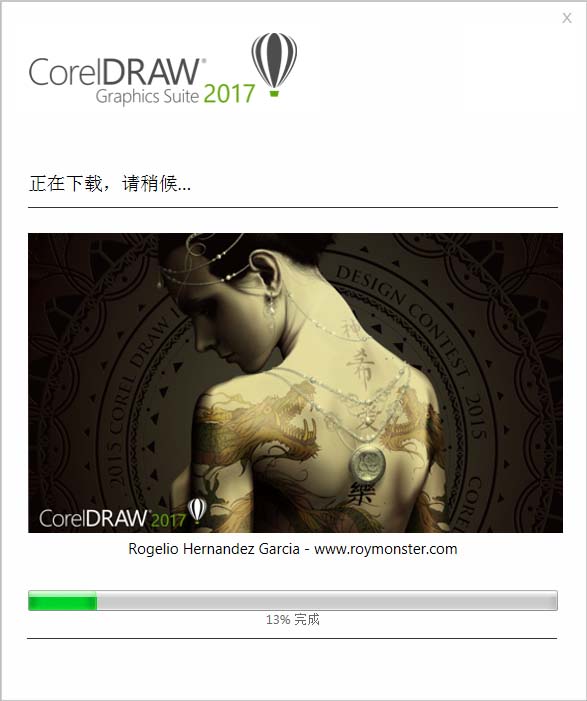
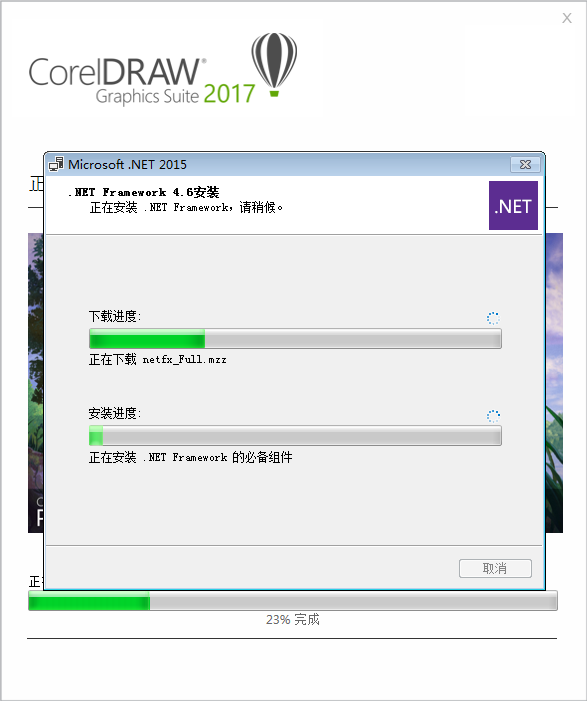
5. 安装完毕,界面会提示注册产品相关信息,如果您已经购买此产品,点击“已经购买”,单击“继续”。

6. 单击“输入序列号”按钮,输入已有的序列号和账户信息,然后单击“认证”按钮,对产品进行认证。
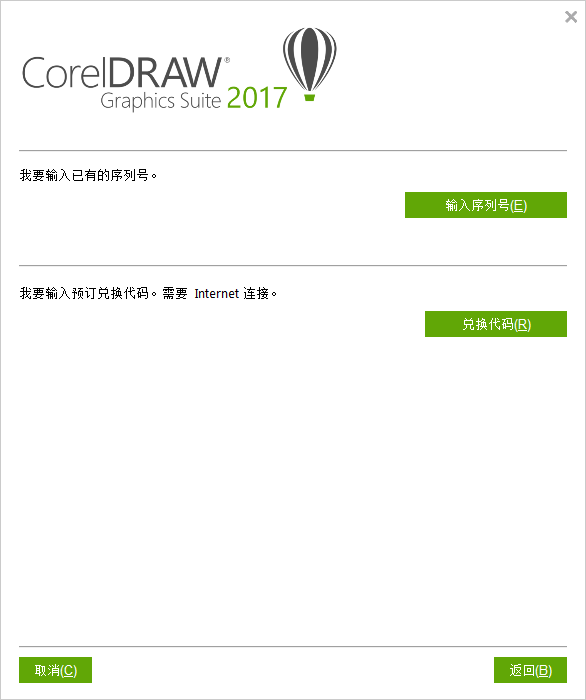
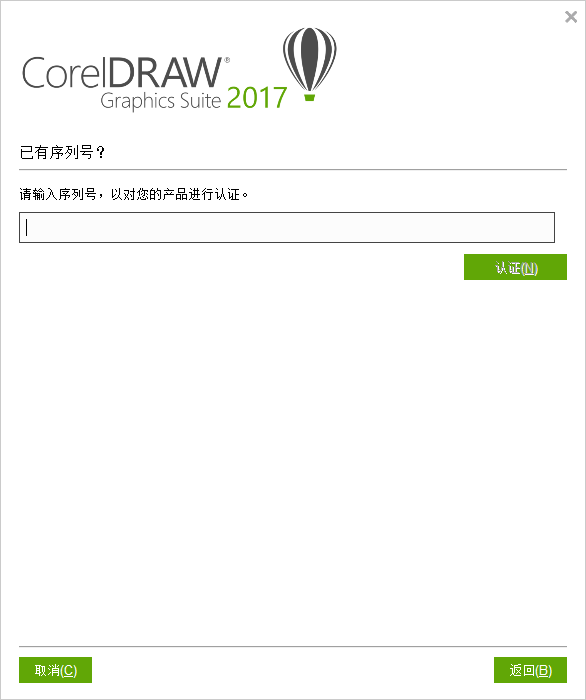
7. 认证完毕,打开软件,在其“帮助>关于CorelDRAW 2017”中可查看产品相关信息和序列号。

三、CorelDraw 2017试用版安装:
1. 如果您没有序列号,可以选择试用该产品,试用期为16天。输入任意邮箱,并设置一个密码,单击“继续”。
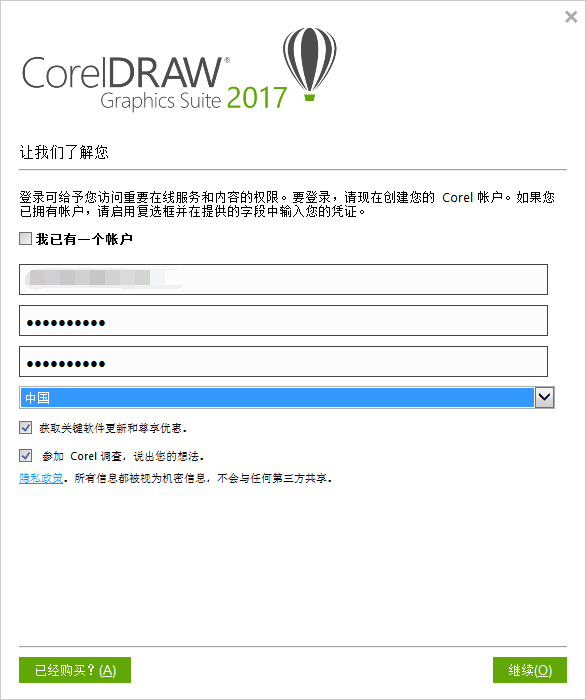
2. 此时的账户已经通过认证。
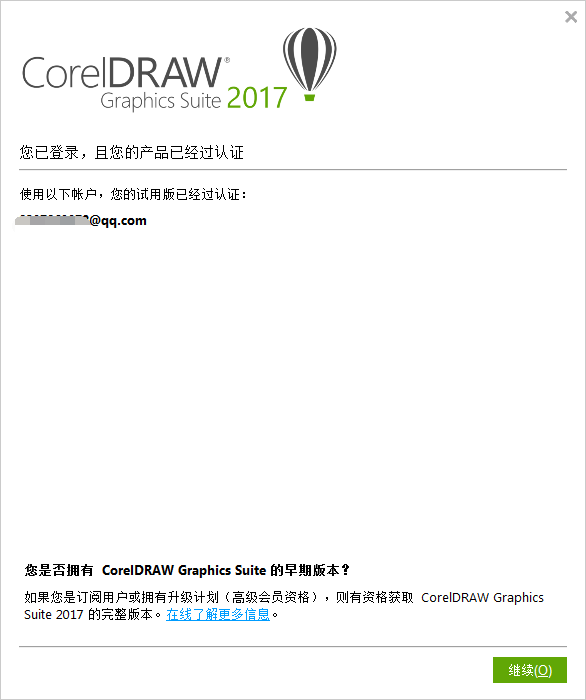
3. 安装完成后,会弹出安装成功提示对话框,单击“完成”按钮结束安装。
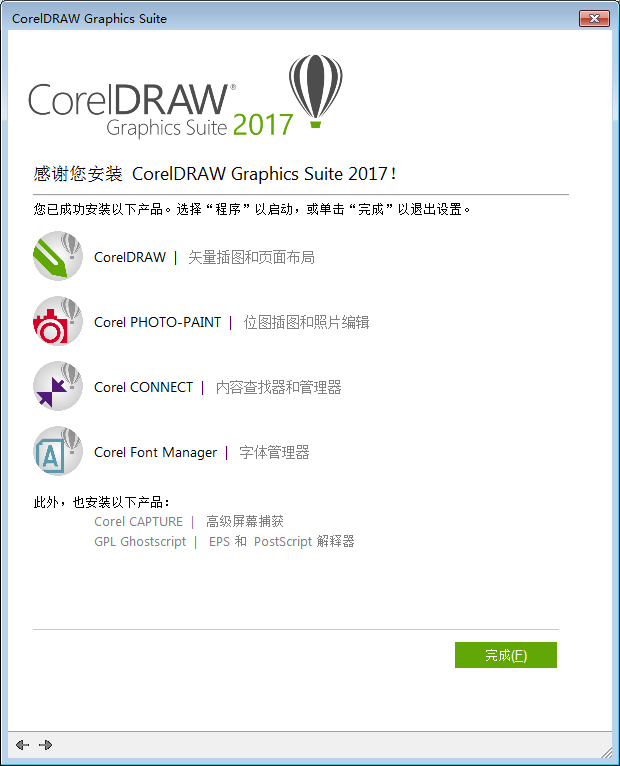
安装完成后桌面会出现5个图标,安装过程中程序会自动下载一个CorelDRAW GraphicsSuite X8 Installer_zh64Bit安装包到刚才存放在线安装程序的目录中。并且安装过程不能选择安装位置,直接就装到C盘中。
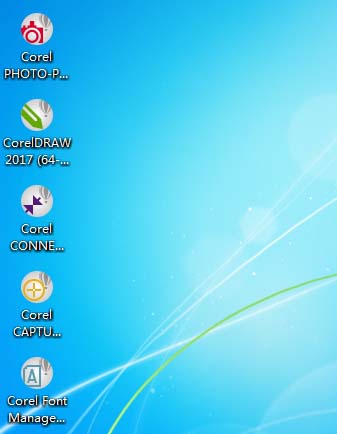
双击运行软件就可以创作了,试用版只有16天的试用期。

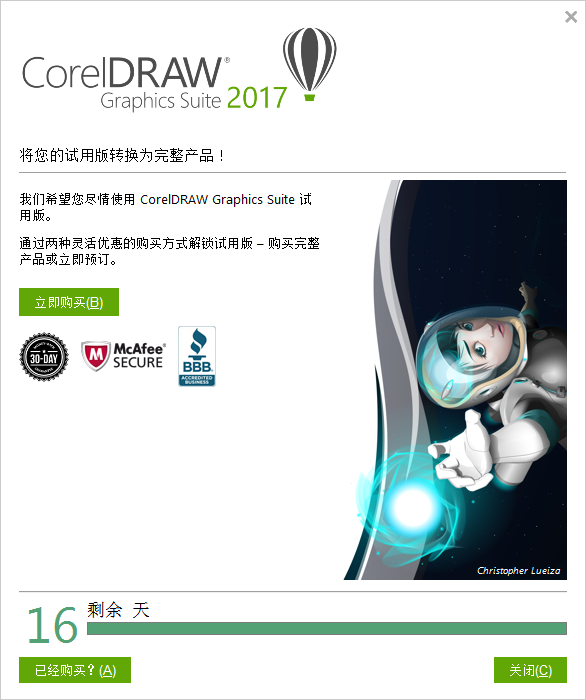
CorelDRAW 2017是Corel公司2017年4月12发布最新CorelDRAW版本,在之前X8基础上进行了完善和发展,可以帮助设计师、艺术家和所有用户在同样时间内完成更多更丰富更优质的作品。
相关推荐:
CorelDRAW2017安装时对系统配置有哪些要求?
新闻热点
疑难解答