CorelDRAW Graphics Suite 2017 包含一组旨在帮助您提高工作效率的工作区。工作区是对设置的配置,指定打开应用程序时各个命令栏、命令和按钮是如何排列的。您可以从欢迎屏幕中选择工作区,也可以切换到应用程序中的不同工作区。CorelDRAW中的专用工作区是根据特定工作流或任务配置的,如页面布局工作或插图说明。目的是使您最常使用的工具更易于使用。文章介绍CorelDRAW 2017包含可用的工作区。

工作区描述
Lite
此工作区使 CorelDRAW 最常使用的工具和功能更易于使用。如果您首次使用 CorelDRAW,Lite 工作区是理想的开始。
X6 Inspired
此工作区几乎等同于默认的 CorelDRAW X6 工作区。它最适合寻求无缝过渡到 CorelDRAW 2017 中现代且熟悉的环境的 CorelDRAW 老用户使用。此工作区的许多元素已经过优化,以提供更为简化的工作流。
默认
此工作区已重新设计,提供更加直观的工具和控件放置方式。对于使用过其他矢量图形软件以及熟悉 CorelDRAW 的用户,此工作区都是理想选择。帮助主题以"默认"工作区为基础。
触摸
触摸工作区已针对启用触摸的设备优化,是现场工作和绘制草图的理想之选。只需触摸、转盘或触笔即可完成任务,而无需鼠标或键盘。
插图
此工作区旨在使图书封面设计、杂志广告、故事板和其他类型的插图的创建流程更直观、更高效。
页面布局
此工作区为排列图形和文本对象进行了优化,这样就可以为名片、品牌材料、产品包装或多页文档(如宣传册和时事通讯)创建引人注目的布局。
Adobe Illustrator
通过将 CorelDRAW 的功能放置到您希望在 Adobe Illustrator 中找到对等功能的位置,来模拟 Adobe Illustrator 工作区。如果您最近从 Adobe Illustrator 切换到了 CorelDRAW,并且不熟悉 CorelDRAW 工作区,则您可以使用此工作区。
如果您有一个独特的工作流,可以创建一个针对您的特定需求优化的自定义工作区。有关详细信息,请参阅:CDR 2017创建工作区。

选择工作区
依次单击菜单栏“窗口>工作区”命令,根据上述介绍,选择一个适合自己的工作区。
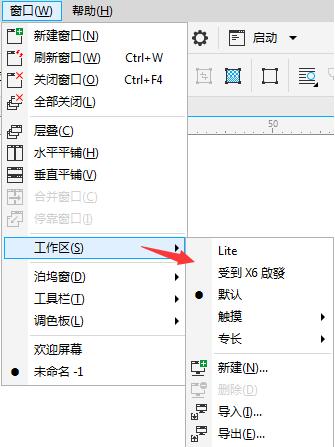
除了通过上述方法选择工作区,您也可以从"欢迎屏幕"中选择工作区,或通过以下方法选择工作区:单击工具 > 自定义,单击类别列表中的工作区,然后启用工作区列表中的工作区旁边的复选框。
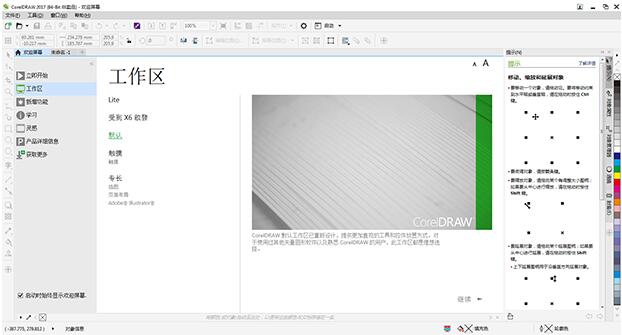
教程结束,以上就是CDR2017如何选择适合自己的工作区的全部内容,希望大家喜欢!
相关教程推荐:
CDR怎么自定义工作区域的边缘线和颜色和大小?
cdrX8怎么自定义工作区外观?
CorelDRAW2017工作区怎么导入和导出?
新闻热点
疑难解答